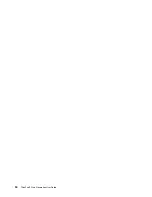– How often you use the wireless feature
Charging the battery
When you find that the remaining battery power is low, charge your battery or replace the battery with a
charged battery.
If an ac outlet is convenient, connect the computer to ac power. The battery is fully charged in about four to
eight hours. The actual charging time depends on the battery size, the physical environment, and whether
you are using the computer. You can check the battery charging status at any time through the battery-
status icon in the Windows notification area.
Note:
To maximize the life of the battery, the computer does not start recharging the battery if the remaining
power is greater than 95%.
Tips on charging the battery
• Before you charge the battery, ensure that the battery temperature is lower than 10°C (50°F).
• Charge the battery in any of the following conditions:
– A new battery is installed.
– The percentage of power remaining is low.
– The battery has not been used for a long time.
Maximizing the battery life
To maximize the life of the battery, do the following:
• Use the battery until the charge is depleted.
• Recharge the battery completely before using it. You can see whether the battery is fully charged from the
battery-status icon in the Windows notification area.
• Always use power management features such as power-saving modes.
Managing the battery power
To achieve the best balance between performance and power saving, adjust your power plan settings. To
adjust power plan settings, do the following:
1. Go to Control Panel, and then change the view of Control Panel from Category to Large icons or Small
icons.
2. Click
Power Options
.
3. Follow the instructions on the screen.
For more information, see the Windows help information system.
Power-saving modes
There are several modes that you can use at any time to conserve power. This section introduces each mode
and gives tips on the effective use of battery power.
•
Sleep mode
In sleep mode, your work is saved to memory, and then the storage drive and the computer display are
turned off. When your computer wakes up, your work is restored within seconds.
To put your computer into sleep mode, open the Start menu, click
Power
, and then click
Sleep
.
•
Hibernation mode
22
ThinkPad S5 2nd Generation User Guide
Содержание 20JA
Страница 1: ...ThinkPad S5 2nd Generation User Guide ...
Страница 28: ...12 ThinkPad S5 2nd Generation User Guide ...
Страница 46: ...30 ThinkPad S5 2nd Generation User Guide ...
Страница 48: ...32 ThinkPad S5 2nd Generation User Guide ...
Страница 54: ...38 ThinkPad S5 2nd Generation User Guide ...
Страница 60: ...44 ThinkPad S5 2nd Generation User Guide ...
Страница 92: ...76 ThinkPad S5 2nd Generation User Guide ...
Страница 112: ...96 ThinkPad S5 2nd Generation User Guide ...
Страница 122: ...106 ThinkPad S5 2nd Generation User Guide ...
Страница 123: ...Taiwan RoHS Appendix C Restriction of Hazardous Substances RoHS Directive 107 ...
Страница 124: ...108 ThinkPad S5 2nd Generation User Guide ...
Страница 130: ...114 ThinkPad S5 2nd Generation User Guide ...
Страница 131: ......
Страница 132: ......