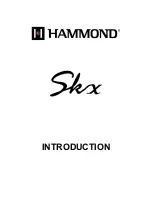For the Windows 10 operating system:
1. From the desktop, move the pointer to bottom-left corner of the screen, and then search
Control
Panel
in the search box.
2. Depending on your Control Panel mode, do one of the following:
• Click the
Uninstall a program
option under the
Programs
menu.
• Click
Programs and Features
.
3. Select
ThinkPad Compact Keyboard with TrackPoint driver
and then right-click your mouse. The
Uninstall
option is displayed.
4. Click
Uninstall
.
5. Follow the instructions on the screen to uninstall the device driver.
Using the Bluetooth keyboard
This chapter provides information about using the Bluetooth keyboard.
Using the TrackPoint
The TrackPoint consists of a pointing stick and three click buttons. The pointing stick is used to control the
cursor. The three click buttons are the left button, the right button, and the middle button.
To use the pointing stick, do the following:
1. Place your hands at typing position, and press gently on the pointing stick in the direction that you want
the cursor to move. You can press the pointing stick away from you to move the cursor up, toward you
to move the cursor down, to one side or the other to move the cursor sideways. The speed at which the
cursor moves depends on the pressure you apply to the pointing stick.
Note:
The cursor might periodically drift. Stop using the pointing stick for a few seconds and try
again. The cursor will work normally.
2. To select an item, stop the pointing stick when the cursor locates the item and press the left or right
button with your thumb. The left and right buttons function the same as the left and right buttons on a
conventional mouse.
Replacing the pointing stick cap
The cap on top of the pointing stick is removable. You can buy appropriate caps from Lenovo to replace
your current cap.
To remove the cap on the pointing stick, simply grasp the top portion of the cap and pull it up. To install
a new cap, align the square at the bottom of the cap with the pointing stick and push down until the cap
seats into position.
Changing the pointing stick sensitivity
When you are using the pointing stick, you might prefer to use a light touch, or you might want to apply more
pressure. You can change the way the pointing stick responds to your touch by doing the following:
1. Click the
ThinkPad Compact Keyboard with TrackPoint
icon on the system tray.
2. In the Mouse Properties window, click
External Keyboard
tab.
3. In the
Pointer speed
area, move the slider toward
Slow
or
Fast
according to your preference.
4. Click
Apply
. Then, test how the pointing stick responds to your new setting and make adjustments if
necessary.
ThinkPad Compact Bluetooth Keyboard with TrackPoint
19
Содержание 0B47221
Страница 4: ...ii User Guide ...
Страница 6: ...2 User Guide ...
Страница 30: ...26 User Guide ...
Страница 32: ...28 User Guide ...
Страница 44: ...40 User Guide ...
Страница 48: ...44 User Guide ...
Страница 50: ...India RoHS RoHS compliant as per E Waste Management Handling Rules 2011 46 User Guide ...
Страница 51: ......
Страница 52: ...Part Number 0B58442 Printed in China 1P P N 0B58442 1P0B58442 ...