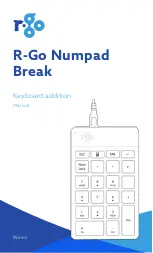1. Click
Start
➙
Control Panel
or
Start
➙
Settings
➙
Control Panel
.
2. Depending on your Control Panel mode, do one of the following:
• Click the
Uninstall a program
option under the
Programs
menu.
• Click
Programs and Features
.
3. Select
ThinkPad Compact Keyboard with TrackPoint driver
and then right-click your mouse. The
Uninstall/Change
option is displayed.
4. Click
Uninstall/Change
.
5. Follow the instructions on the screen.
For the Windows 8 or Windows 8.1 operating system:
1. To go to Control Panel, move the pointer to the top-right or bottom-right corner of the screen to display
the charms. Click
Search
and then search for Control Panel.
2. Depending on your Control Panel mode, do one of the following:
• Click the
Uninstall a program
option under the
Programs
menu.
• Click
Programs and Features
.
3. Select
ThinkPad Compact Keyboard with TrackPoint driver
and then right-click your mouse. The
Uninstall
option is displayed.
4. Click
Uninstall
.
5. Follow the instructions on the screen to uninstall the device driver.
For the Windows 10 operating system:
1. From the desktop, move the pointer to bottom-left corner of the screen, and then search
Control
Panel
in the search box.
2. Depending on your Control Panel mode, do one of the following:
• Click the
Uninstall a program
option under the
Programs
menu.
• Click
Programs and Features
.
3. Select
ThinkPad Compact Keyboard with TrackPoint driver
and then right-click your mouse. The
Uninstall
option is displayed.
4. Click
Uninstall
.
5. Follow the instructions on the screen to uninstall the device driver.
Using the USB keyboard
This chapter provides information about using the USB keyboard.
Using the TrackPoint
The TrackPoint consists of a pointing stick and three click buttons. The pointing stick is used to control the
cursor. The three click buttons are the left button, the right button, and the middle button.
To use the pointing stick, do the following:
1. Place your hands at typing position, and press gently on the pointing stick in the direction that you want
the cursor to move. You can press the pointing stick away from you to move the cursor up, toward you
to move the cursor down, to one side or the other to move the cursor sideways. The speed at which the
cursor moves depends on the pressure you apply to the pointing stick.
6
User Guide
Содержание 0B47221
Страница 4: ...ii User Guide ...
Страница 6: ...2 User Guide ...
Страница 30: ...26 User Guide ...
Страница 32: ...28 User Guide ...
Страница 44: ...40 User Guide ...
Страница 48: ...44 User Guide ...
Страница 50: ...India RoHS RoHS compliant as per E Waste Management Handling Rules 2011 46 User Guide ...
Страница 51: ......
Страница 52: ...Part Number 0B58442 Printed in China 1P P N 0B58442 1P0B58442 ...