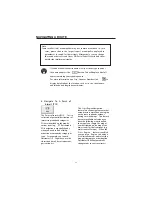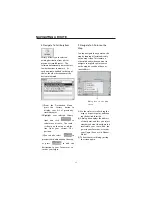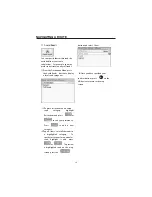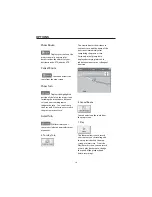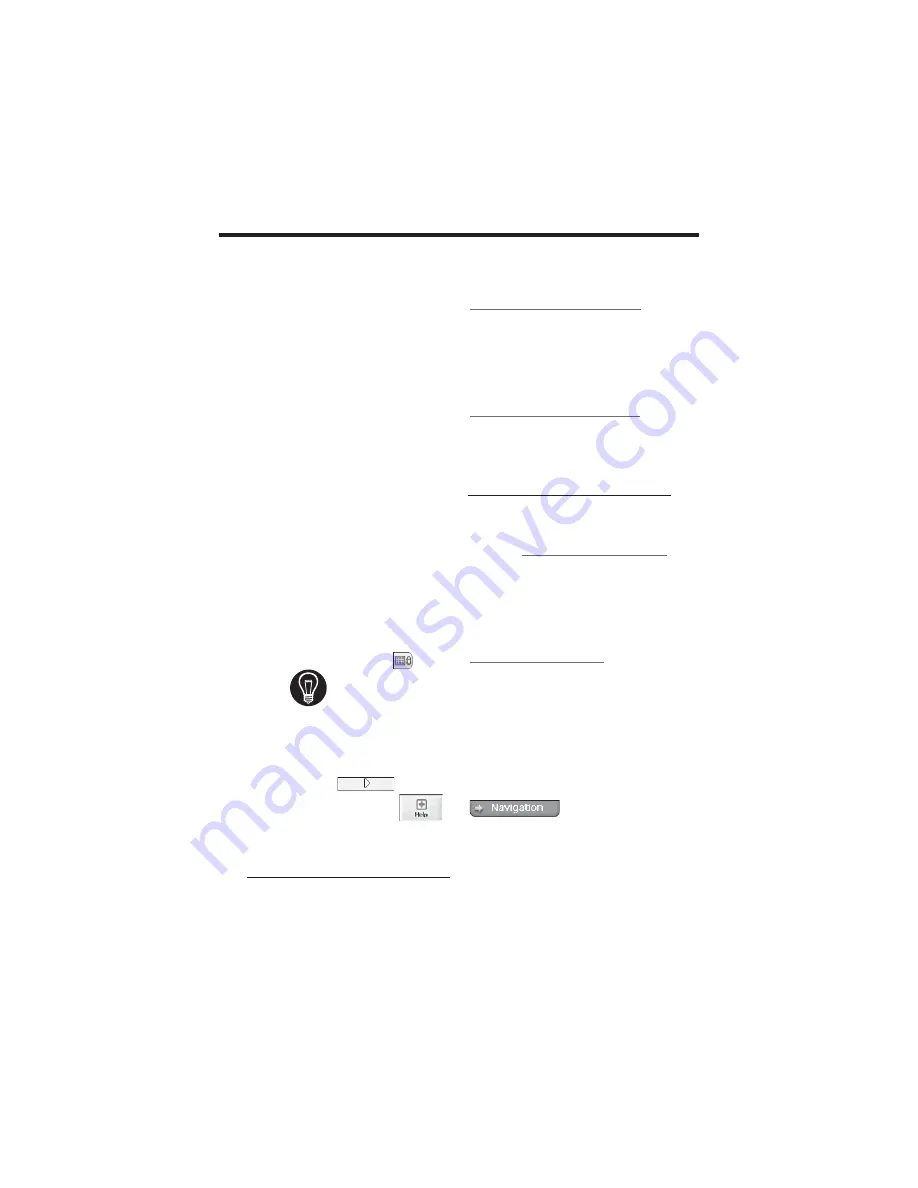
1.
Introduction
Destinator OP
is a full-featured
mobile satellite navigation system.
It utilizes GPS (Global Positioning
System) satellites to pinpoint your
location utilizing the latest mapping
data technology to get you to your
destination in the most efficient and
timely manner.
Destinator OP
assists you in
planning your route and it provides
Turn by Turn, Voice and Visual
instructions for getting to your
destination.
2. Getting Help
An abbreviated Help
file with basic
Destinator OP
navigational
definitions and
instructions is
available.
At the map screen,
press the
button, cycle to the
Options Menu by
pressing the
button,
and select
.
3. Technical Support
In Europe
For answers to common questions
and quick assistance see the
Destinator FAQ for Registered Users
online at:
http://www.destinatoreurope.com
,
click Community, login and choose
FAQ.
If you have other questions about
Destinator OP, please contact your
supplier or Destinator Technical
Support via email at
or
telephone
+49 (0) 1805 12 30 12 *.
* for fees in your country please ask your
telephone service provider
In North America
For answers to common questions
and quick assistance see the
Destinator FAQ for Registered Users
online at:
http://www.destinator1.com/
,
click Community, login and choose
FAQ.
If you have other questions about
Destinator OP, please contact your
supplier or Destinator Technical
Support via email at
or
telephone
1-866-798-0905 **.
** toll free
4. Getting Started
Your MO device comes with the
Destinator OP application already
installed. Turn on the MO device,
and from the main MO screen, press
to launch
Destinator OP.
For information about changing the
MO device settings, see Appendix D
– MO Settings.
WELCOME TO DESTINATOR OP
1
6
Содержание NAV-400
Страница 1: ...OWNER S MANUAL Global Positioning System NAV 400 ...
Страница 54: ...FAVORITES IMPORTING 54 ...