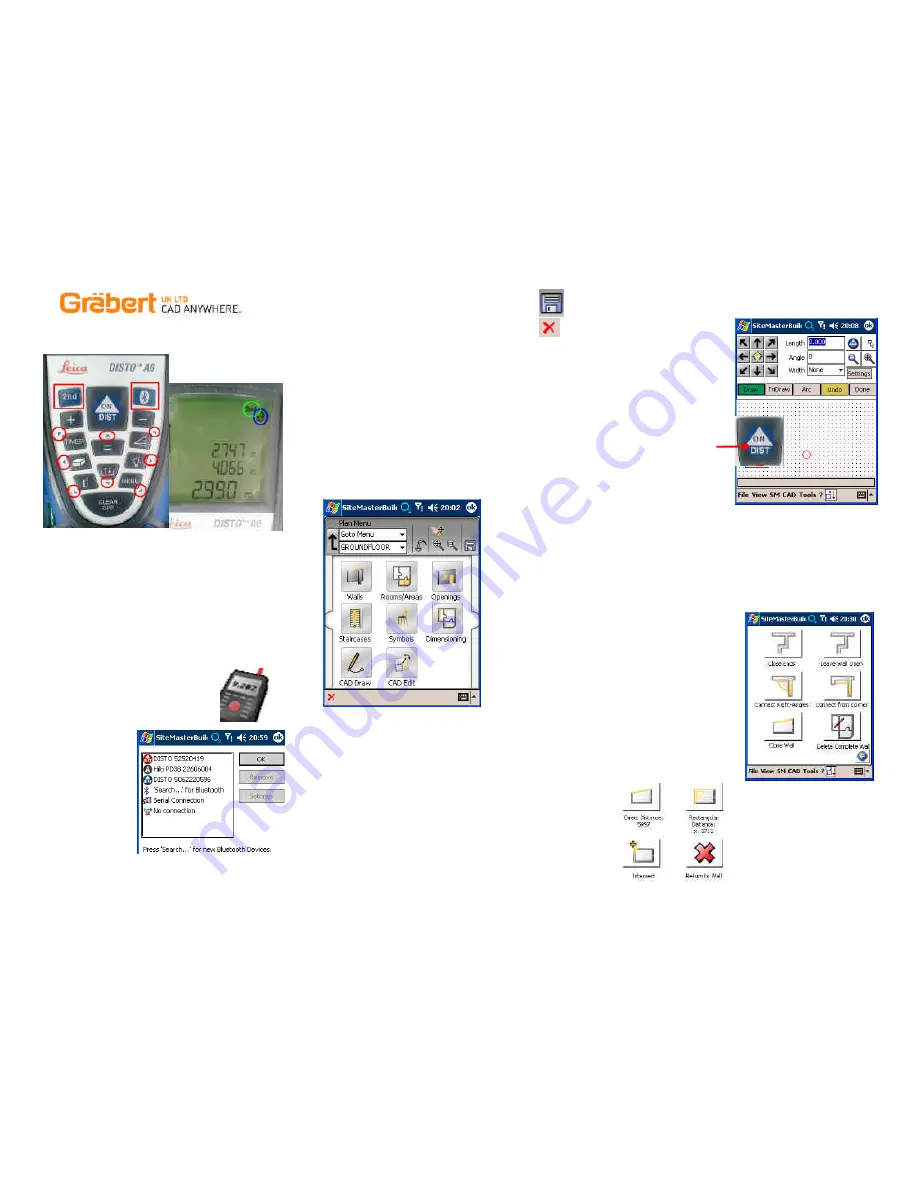
Site
Master
Building CE/Pocket PC
Quick Start Guide for Leica Disto A6
1 . Before You Begin….
Recommendation: Before using SiteMaster software,
read and understand the manual of your PDA,
especially about using stylus and Bluetooth. Also read the
manual of your laser meter, especially on using Bluetooth.
Switch On
1. Laser meter by pressing the
ON/DIST
button
- Switch on Bluetooth, press the
Bluetooth button
and the
2
ND
Button
…The Bluetooth Symbol will blink on the Disto
(2
nd
allows you to send measurements from the Disto to
SiteMaster)
2. Windows CE/Pocket PC
- Switch on device (PDA)
- Switch the
Bluetooth ON
, on the device
-
Start SiteMaster Building
by double clicking
the icon in START > PROGRAMS
The Bluetooth connection wizard
assists you in setting up a
connection to the A6.
Select…..
- Search… for Bluetooth
to find Bluetooth devices.
Found devices will be listed
-
Select device from list
,
- then
‘Connect’
- Laser meter confi rms with
beep and permanent
Bluetooth symbol
- Click
‘OK’
SiteMaster starts with Icon
Menu »Plan Menu«
-
Continue e.g. with Walls > Wall
Switch Off
1. SiteMaster Building…..
- Save the drawing..use FILE > SAVE or the save icon
- Close Icon Menu (if open) to do this click the red cross
- File > Exit, Bluetooth connection is closed automatically
- Switch off PDA (If required)
2. Laser distance meter:
- Turn off 2nd mode (Leica A6)
- Switch off Bluetooth, symbol disappears from display
- Switch off laser device (press CLEAR/OFF)
File Formats
SiteMaster Building saves and opens these CAD file formats:
• FLX: SiteMaster drawing
• DWG: AutoCAD
• DXF: DXF format
• DWF: Design-Web-Format (export only)
Use File > Save As to save in these formats
Use File > Open > and set the file type to open them
SiteMaster starts with the ‘Plan Menu’….
First things
first…’where do I
start’…
Do the survey how
you want the finished
drawing to look.
i.e. Start with the
Entrance at the bottom
of the screen…draw
the horizontal wall that
the entrance is in, then
draw the rest of the
walls in the room.
Then draw the doors,
this gets you into the
next rooms.
For simplicity, have a
go with the 90 degree
method to get started.
Select Walls > Wall
and pick somewhere
on screen…
note that a red circle appears….this is where you are
drawing from, and is typical for the rest of the software.
TRY Drawing just a rectangular room to get started…measure
2 sides and the select the DONE > CLOSE WALL > RECT DIST.
Then jump to the ‘Add room area data’.
Sitemaster only has 2 ways to draw…90 degree and Triangulation.
Master these and you can draw anything
Main principle of Sitemaster is to draw the wall structure of a room,
place the area calculation, add in detail…pillars, recesses, doors
windows and then symbols.
(area’s and symbols not available in LT version)
Getting from room to room is done using the door command…as
you place a door you are given the option to draw the walls on
either side of the doorway in the next room. Once drawn, simply
connect onto the ends of these walls to begin and complete the
next room. If not drawn, connect to the sides of the door lines.
Working in 90 degree mode with an A6
(when in the Wall command)
Whenever you see the
dialogue box with arrows,
you are working in ‘90
degree mode’ (and you can
use the direction arrows on
the Disto to draw (circled in
the disto diagram to the
left))
NOTE: 2
nd
mode needs to
be switched on for this
1.
Take a
measurement
with the larger
‘DIST’
button
2.
Press an arrow
button
(ON THE
DISTO…circled
in red in the A6
diagram) to
indicate which direction you want to draw… UP, DOWN,
LEFT, RIGHT or TO THE 45 DEGREE ANGLES.
3.
Repeat 1 and 2 above for other walls in a room
NOTE You can also manually type in measurements and then click
a direction arrow on screen.
The ‘Width’ drop down allows you to specify a wall thickness
(picking or typing). Sitemaster will then draw 2 parallel lines for
each wall.
Note: The direction selected will be relative to how the drawing is
on the screen. UP will draw UP the screen, LEFT will draw towards
the left of the screen etc.
Once you have drawn a full
room perimeter you will have
to exit the ‘Add Wall’ menu…..
To finish off ANY walls you
MUST ALWAYS click the
‘DONE’
button in the ‘Add
Wall’ dialogue and then select
one of the ‘Wall Exit Options’
The ‘Close wall’ option will
give further methods to close
a room off. Use the ‘Direct
distance’ to close to where
you started from.
‘Intersect’ to close and corner.
‘Rectangular’ if you have drawn 2
sides of a rect shape room already.
I often use ‘Leave Wall Open’ so I
can measure any closing error using
the ‘Inspection’ …’Pick Dist’.
Use’ EDIT > Trim Corner’ to
manually close.




