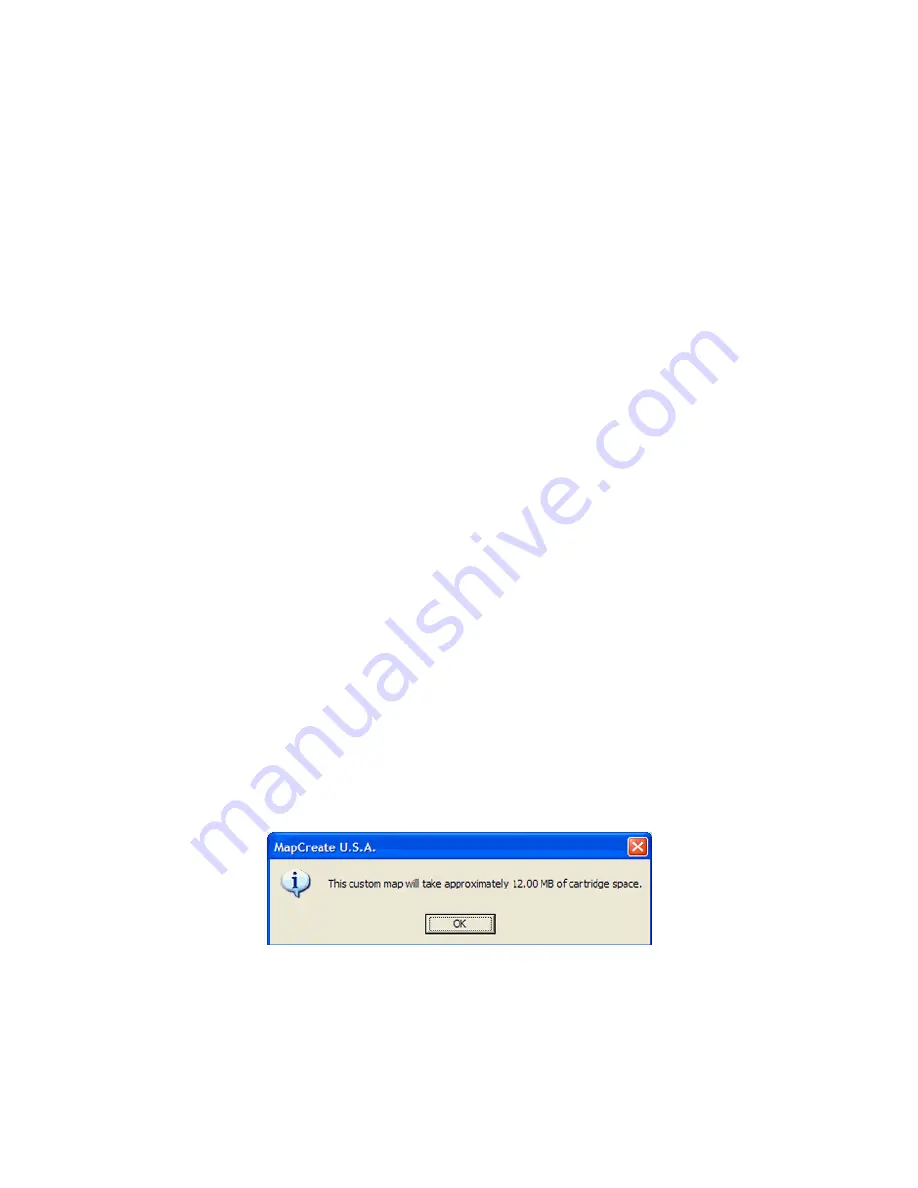
8
Quick Start Reference: How to make and save a map
1.
Start MapCreate by clicking the Windows
Start
button and choosing
your version of
MapCreate
from the menu.
2.
Maneuver the Master Map so you can see the area you want to include
in your map. Use the
Pan Arrow
buttons to move north, south, east or
west. Use the
Zoom-In
and
Zoom-Out
(
Z-In
or
Z-Out
) buttons as needed
to close in on or back away from the area you're viewing.
3.
Click the
Draw Map Borders
button in the toolbar. Move the mouse
pointer above and to the left of the desired area. Click,
hold down
the
mouse button and drag diagonally down until the desired area is en-
closed within the green border box. Then release the mouse button. You
have just drawn a Map Border.
4.
With the Map Border displayed, click the
Estimate Custom Map Size
button, on the Create Map toolbar. After a moment it will tell you your
map's file size. If it fits the card, click
OK
to clear the message and jump
to step 5. If the map file is too large for the card, click
OK
to clear the
message, then redraw your map border a little smaller. Click the
Delete
Map Border
button, click on any green border line, then re-draw a
smaller border box. Use the Estimate button to re-check the size until it
is correct.
Dialog box showing the amount of memory needed on MMC.
















