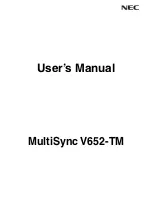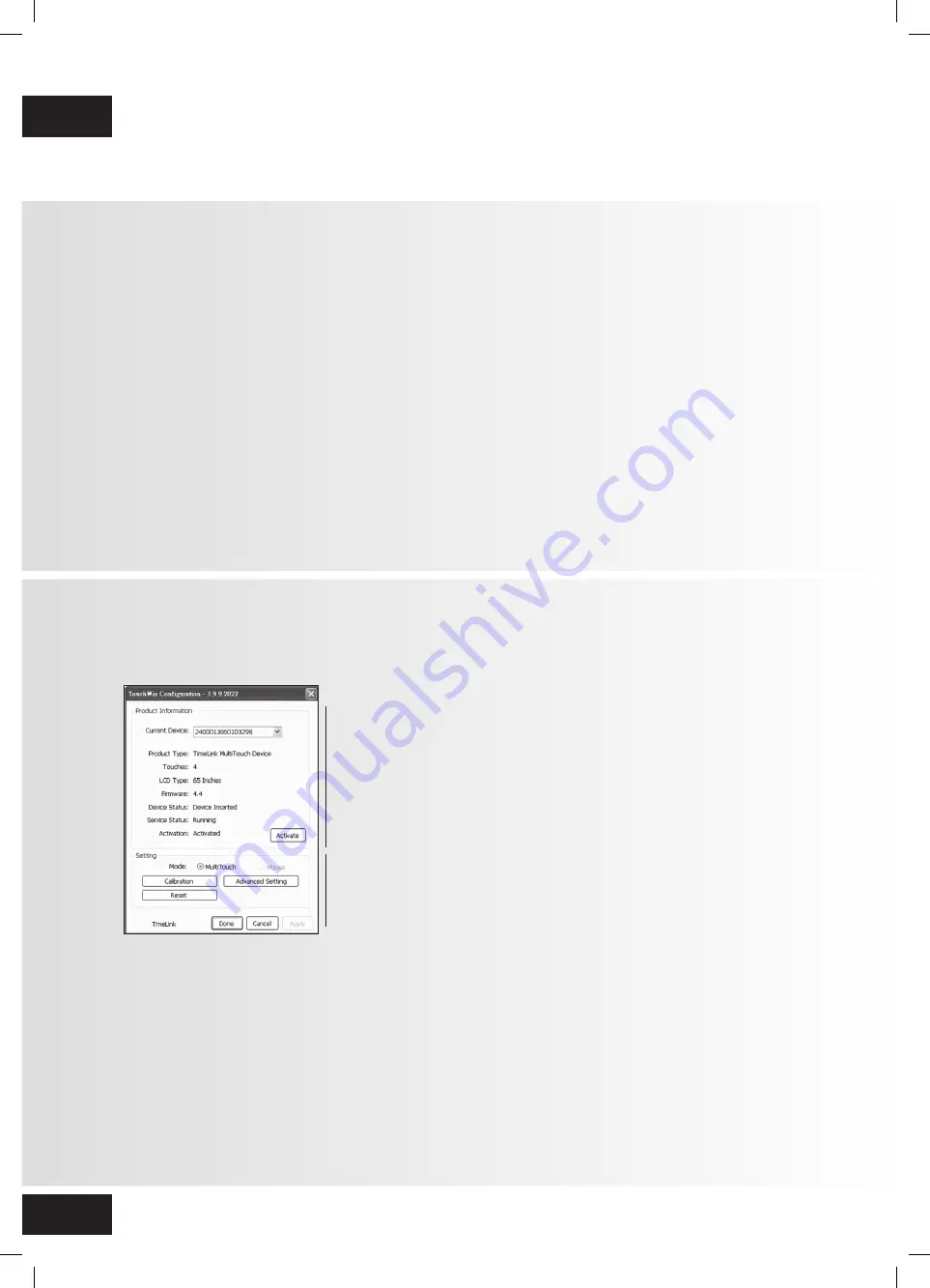
14
TOUCH OPERATION
6. TOUCH OPERATION
6.1. TOUCH USB CABLE CONNECTION
1. Connect the signal cable witch display, and then
turn on the display.
2. Connect the USB cable with display and the
computer; connect one side of USB cable (Type-B
USB connector) on the display side.
3. Connect the other side of USB cable (Type-A
USB) to the USB port on computer. See picture
below.
6.2. TOUCH SCREEN CONFIGURATION
From the Windows Start menu, choose
Timelink -> TouchWin
.
Product Information:
This area of the TouchWin configuration window
contains a variety of information about the touch
module: the product type, firmware version and
operating status. Should you ever need to contact
Technical Support, this information will help
them answer your questions or resolve product
performance issues.
Touch module information
Touch scr
een
configuration
settings
PTX-9800UHD – QUICK SETUP GUIDE – ENGLISH
4. Then turn on the computer.
5. When USB cable connected, then wait for 5 seconds
and the touch function is ready to go. It can be
activated by pen, finger, or any other pointer
Settings:
From this area of the TouchWin configuration window,
you can change settings, calibrate the touch screen or
reset the product to its factory-default state.
The following paragraphs describe these settings in
detail. When you are finished configuring the touch
screen, click
Done
to save your changes or
Cancel
to discard them.
•
Mode:
Choose one of the following, then click Done.
•
MultiTouch:
This mode is available only in Windows operating
systems that support multi-touch; the user can
interact with the display using multiple fingers
simultaneously and independently of each other.
(Refer to Software Requirements (Multi-Touch
Operation), above.)
•
Mouse
:
This mode simulates the mouse to process the touch
points. Generally, this mode is single-touch. All of
the operating systems listed in the previous section
support mouse mode.
LM-QSG_eScreen_PTX9800UHD-1606.indd 14
06.07.16 13:10