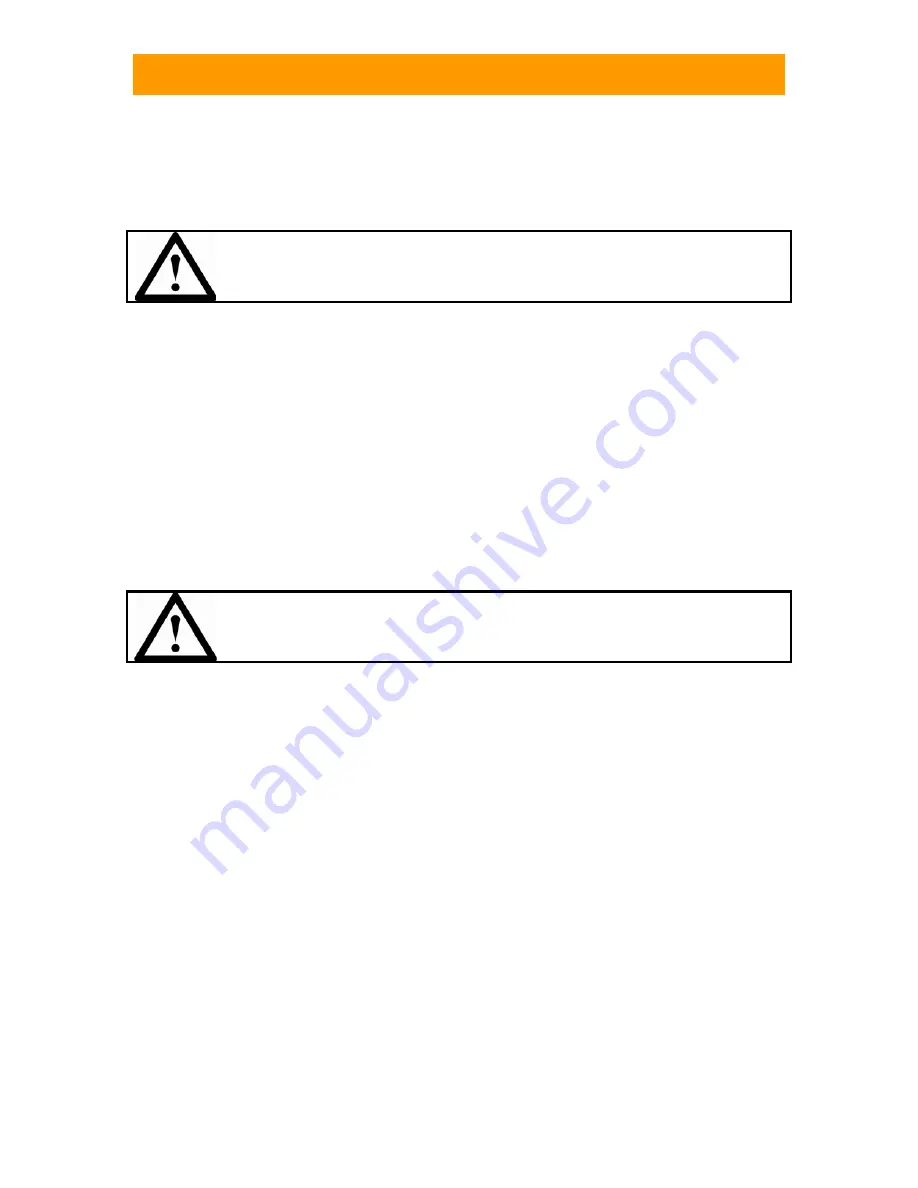
INFO
33
Installing Tire Pressure Sensors
The sensors determine operating pressure of the tire when the sensor is first installed. Therefore
the tire pressure at the time of installation is CRITICAL! All tires MUST be inflated to the
manufacturer’s recommended cold pressures while the tires are
cold
. Refer to the owner’s
manual.
Caution
Install the tire pressure sensors on the tires when they are
still cold. Failure to install at this “cold” temperature may
cause false alerts.
Carefully inspect tires and valve stems prior to installation of the system to ensure that they are in
good condition. DEFECTIVE VALVE STEMS MUST BE REPLACED. THE DILL VALVE (small
valve inside the valve stem) MUST DEPRESS FULLY AND RELEASE AIR FOR THE SENSOR
TO ACTIVATE. The sensor will not activate properly if the dill valve is not the proper length (a
common problem).
1) Press
the
INFO
button repeatedly until
Tires
is highlighted.
2) Press
SEL
or wait until
Tires
is automatically selected.
3) Using
the
FOUR-WAY
arrow keys, select the tire to add a tire pressure sensor.
4) Hold
SEL
until the system prompts you to add a sensor. To abort adding a sensor, tap
the
SEL
button.
5) Screw the tire pressure sensor onto the tire selected.
TIGHTEN FIRMLY BY HAND
.
You should hear the “hiss” of released air when the sensor is being screwed on. Hold the
valve stem with your free hand and tighten the sensor securely.
Caution
Using a tool to tighten the sensor can damage the sensor and
nullify the warranty.
6) Wait for system to report new tire added (a green tire icon appears). This can take up to
one minute.
In the unlikely event that the system has not detected the sensor within one minute after
screwing on the sensor,
remove the sensor, wait one minute, and then reattach the
sensor to tire. (The system can be left in ‘add sensor’ mode during this process.) Repeat
this step until the sensor is detected.
7) Repeat steps 1-6 for each tire.
After installing the sensors, check for leaks by thoroughly covering the sensor, extension and
valve stem with a solution of one part liquid soap to two parts water and look for bubbles
indicating a leak.
Note:
Once a sensor is added to the system, the sensor remains associated with that tire position
until deleted, regardless of attachment/removal from the actual tire.
Содержание Navion R5000
Страница 2: ...ii 2006 2007 Lectronix Inc Part Number 15898 A 1 ...
Страница 6: ......





























