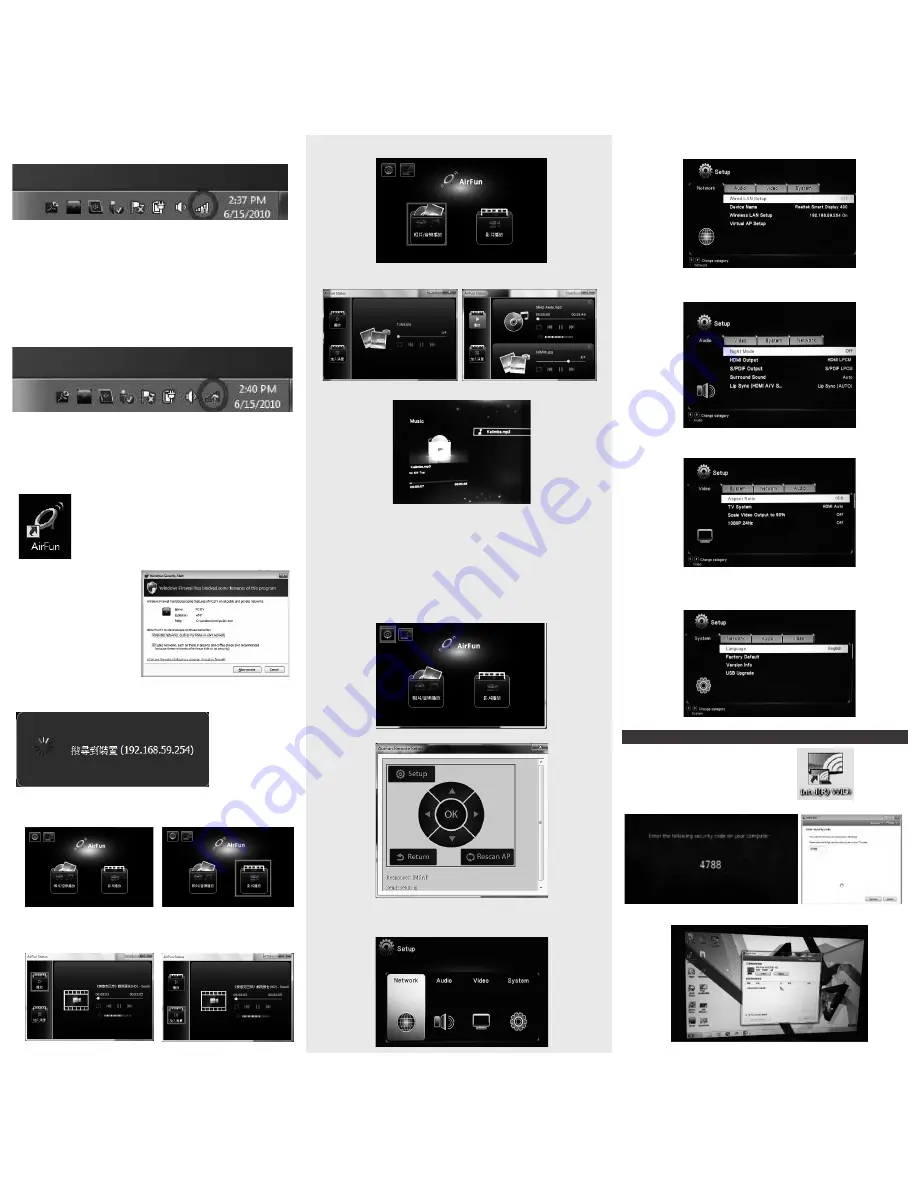
3.The AIRFUN start to search the AIRFUN device. If there is no AirFun device, it will
show “No device found”.
4.If getting AIRFUN device, you should be
able to see your PC screen on the TV
now.
5.You can drag the video/photo/music file to
Airfun main menu directly. For video files,
please drag files to the right folder.
6.You can move the progress bar and
adjust the volume. To replace the current
playlist, you can drag the new file to the
“play” icon.
7.To add file into the playlist, you can drag
files to the “playlist” icon.
8.For photo/music files, please drag files to the left folder.
10.You can see the playlist on the TV screen, too.
9.Photos and Music can be played concurrently.
In Windows 7 / Vista, the yellow exclamation mark is normal to express that it is without
Internet ability, and it would not affect AIRFUN application anymore
After the Wi-Fi is connected, You can launch AIRFUN Utility.
Network Stability
Sometimes, the network might spend a long time to finish the connection because of
the Windows behaviors.
Before the readiness of the network,
you are not able to run AIRFUN application or
set its network configuration.
Especially in Windows 7 / Vista, it would spend more
time to detect the possibility of Internet connection when a new network is connected at
the first time. Moreover, in the same phenomenon, you might experience a sudden
disconnection2 and reconnection again in a short time.
The Network icon in System Tray as the left picture presents that the network is not
ready yet.
2.3.1.Network Setting
2.3.2. Audio Setting
At this moment, you can check the readiness by clicking the “Network” icon at the
System Tray. If the connected network device still shows “Identifying”, you are not able
to run AIRFUN application yet.
2.3 Advanced Setting
To change advanced setting of WinFast Wi2000D box, you need to connect to WinFast
Wi2000D first. (Please check 2.1 Network connection)
There are 2 way to go to the setting page.
(1) Key in the address on TV screen with a web browser of PC/NB/smartphone/tablet
connected to WinFast Wi2000D.
(2) Click the setup icon of Airfun
A control pad will appear to work as a remote controller.
On TV you will see the setup page .
- Select “left/right/OK” to enter the setting page for Network / Audio / Video / System.
- Select “Return” to go to the previous page.
2.3.3. Video Setting
2.3.4. System Setting
3.Usage of Intel® WiDi Utility
1.Double click the Intel WiDi icon from your desktop.
2.For the first connection, users need to type the password show on the TV screen.
3.After the successful connection, PC screen will be projected to TV.
2.2 Basic Usage of AIRFUN Utility
1.Double click the AIRFUN icon from your desktop.
2.If the left dialog window is
prompted, please tick both of
“Private networks” and “Public
networks”. Then click “Allow access”
to agree that AIRFUN application
could be unblocked from Windows
Firewall.




















