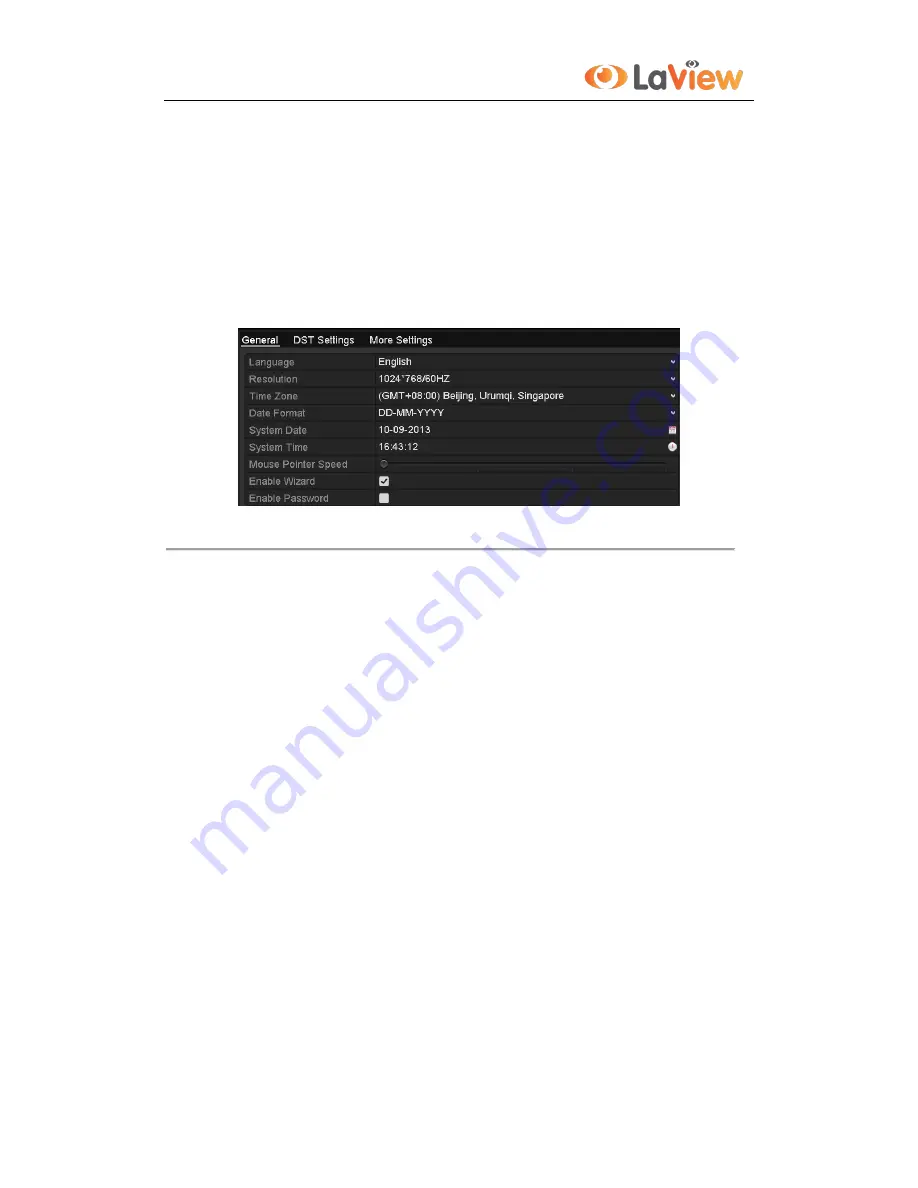
User Manual of LV-N9916C6E Series NVR
182
13.2
Configuring General Settings
Purpose:
You can configure the BNC output standard, VGA output resolution, mouse pointer speed through the Menu >
Configuration > General interface.
Steps:
1.
Enter the General Settings interface.
Menu >Configuration> General
2.
Select the
General
tab.
Figure 13. 2
General Settings Interface
3.
Configure the following settings:
•
Language:
The default language used is
English
.
•
CVBS Output Standard:
Select the CVBS output standard to NTSC or PAL, which must be the
same with the video input standard.
•
VGA Resolution:
Select the VGA output resolution, which must be the same with the resolution
of the monitor screen.
•
HDMI Resolution:
Select the HDMI resolution, which must be the same with the resolution of the
monitor screen.
•
Time Zone:
Select the time zone.
•
Date Format:
Select the date format.
•
System Date:
Select the system date.
•
System Time:
Select the system time.
•
Mouse Pointer Speed:
Set the speed of mouse pointer; 4 levels are configurable.
•
Enable Wizard:
Enable/disable the Wizard when the device starts up.
•
Enable Password:
Enable/disable the use of the login password.
4.
Click the
Apply
button to save the settings.
Содержание LV-N9916C6E Series
Страница 1: ...User Manual of LV N9916C6E Series NVR 1 Network Video Recorder LV N9916C6E Series User Manual...
Страница 11: ...User Manual of LV N9916C6E Series NVR 11 Chapter 1 Introduction...
Страница 20: ...User Manual of LV N9916C6E Series NVR 20 Chapter 2 Getting Started...
Страница 33: ...User Manual of LV N9916C6E Series NVR 33 Chapter 3 Live View...
Страница 43: ...User Manual of LV N9916C6E Series NVR 43 Chapter 4 PTZ Controls...
Страница 53: ...User Manual of LV N9916C6E Series NVR 53 Chapter 5 Record and Capture Settings...
Страница 59: ...User Manual of LV N9916C6E Series NVR 59 Figure 5 12 Copy Schedule to Other Channels...
Страница 74: ...User Manual of LV N9916C6E Series NVR 74 Chapter 6 Playback...
Страница 96: ...User Manual of LV N9916C6E Series NVR 96 Chapter 7 Backup...
Страница 115: ...User Manual of LV N9916C6E Series NVR 115 Chapter 8 Alarm Settings...
Страница 129: ...User Manual of LV N9916C6E Series NVR 129 Chapter 9 Network Settings...
Страница 131: ...User Manual of LV N9916C6E Series NVR 131 Figure 9 2 Net Fault tolerance Working Mode...
Страница 161: ...User Manual of LV N9916C6E Series NVR 161 Figure 10 22 View HDD Status 2...
Страница 165: ...User Manual of LV N9916C6E Series NVR 165 Chapter 11 Camera Settings...
Страница 169: ...User Manual of LV N9916C6E Series NVR 169 Chapter 12 NVR Management and Maintenance...
Страница 180: ...User Manual of LV N9916C6E Series NVR 180 Chapter 13 Others...
Страница 193: ...User Manual of LV N9916C6E Series NVR 193 Appendix...






























