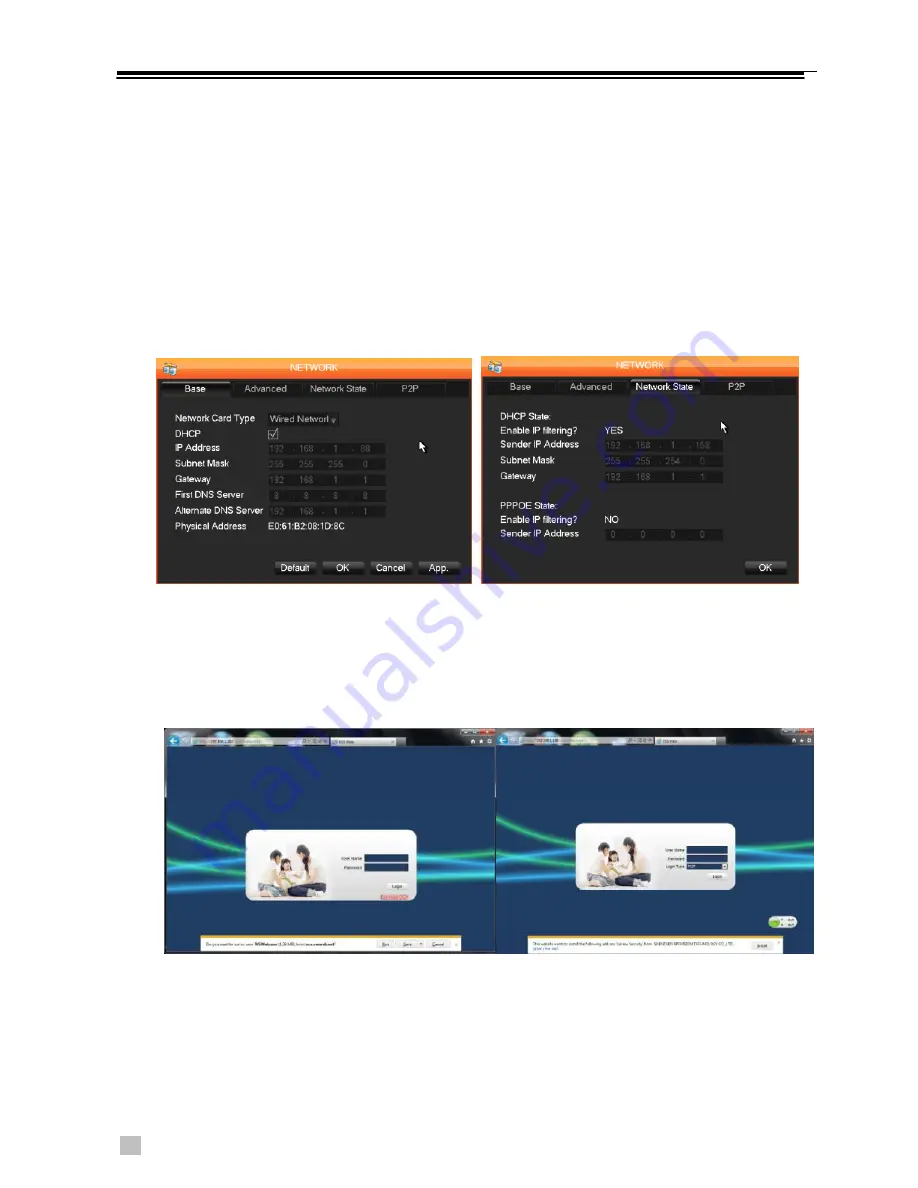
15
4/8/16-CH DVR Quick Start Guide
9. Remote Surveillance
In order to view the DVR from a network it must be connected to a LAN/WAN
or internet. The network setup should be done accordingly.
9.1 Access DVR on LAN
Step1:
Please enter into Menu -> Configuration -> Network -> Base as shown
below.
Step2:
Input IP address, Subnet, Gateway. If using DHCP, please enable
DHCP in both the DVR and the router. Enter into Menu -> Configuration ->
Network -> Network state, and user can check the network settings of the
DVR.
(Network Setup)
Step3:
Enter into Record Setup to set network video parameters like
resolution, frame rate etc.
Step4:
Open IE on a computer on the same network. Input the IP address
of the DVR in IE address bar and press enter. If HTTP port is not 80, add
the port number after IP address. Such as
http: //192.168.1.182:10182
.
Step5:
IE will download ActiveX component automatically. Enter the
username and password in the subsequent window.
IE login screen
IE login screen
Содержание 4-CH DVR
Страница 1: ...Quick Start Guide 4 8 16 CH DVR ...


















