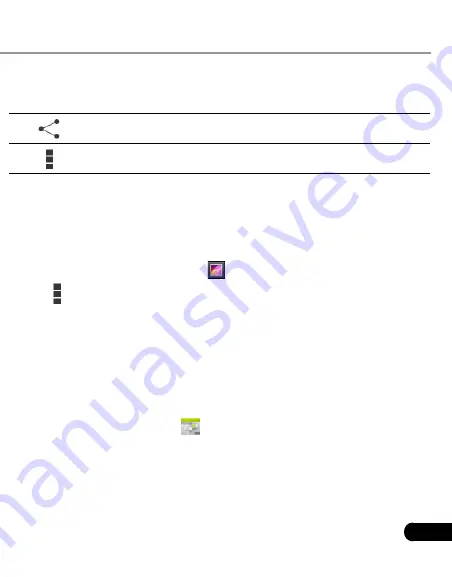
LAUNCH
CRP229
User's Manual
21
Tap
2.
to take a picture.
Tap
3.
to make some camera settings.
6.3.2 How to record a video
In camera mode, drag the slider to video mode.
Tap
1.
to switch between camera, video, and panorama mode.
Tap
2.
to take a video.
Tap
3.
to make some camera settings.
6.4 Gallery
This option is used to manage pictures and video files.
6.4.1 Open gallery
Enter the main menu screen, tap
to open gallery, the system starts
scanning all pictures and videos on CRP229.
6.4.2 View pictures or videos
Enter the main menu screen, tap
1.
to open gallery.
Tap a picture or video file to view it in full screen mode.
2.
To zoom in manually, place two fingers on the screen and then spread
them apart. To zoom out, either double-tap again or place two fingers apart
on the screen and then pinch them together.
Featuring gravity sensor, CRP229 will adjust the orientation of the pictures
automatically if it is rotated.
The following operations can be also done while browsing gallery:
To share pictures or videos.
To view more options.
6.4.3 Edit photos
Without installing third-party photo processing software, CRP229 provides
powerful photo editing functions, such as light compensation, red eye
processing, crops etc.
Open the picture to be edited in
1.
.
Tap
1.
and select “Edit” from the pull-down list, a function menu will be
displayed at the bottom of the picture.
Tap Save, the edited picture will also be saved in the same folder in
2.
which the original picture lies.
6.5 Calendar
This function lets you view calendar or create to-do events.
Enter main menu screen, tap
. Tap the time in the upper left corner to
switch between Day, Week, Month and Agenda.























