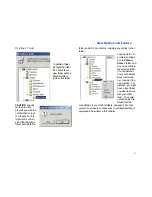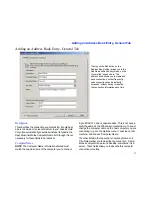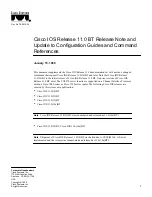. . . Allowing incoming connections
65
To set up password-protected access to your com-
puter:
1 Click the Security button on the LinkBar.
2 On the General tab, click Log-in List Only (Protected
System).
3 Click the Log-in List button, and then click the Add button.
4 On the General tab, type the log-in name and the password
the user must provide to make a connection to your
computer.
Reenter the password and click OK to confirm.
5 Under Services, check File Transfer, Remote Control, or
any of the other services you want to make available to that
user.
6 Under Locking Permissions, check options to determine
whether the user can blank the screen of your computer
and disable its mouse and keyboard.
TIP
You can grant locking permissions only if you select
Remote Control as an available service.
7 To deny access to particular drives and folders, click the
Folder Security tab. For more information see
”Denying
access to certain drives and folders
.
8 To specify whether or how a user opening a connection by
modem is to be called back, click the Modem Callback tab.
For more information, see
page 70
.
Specifying passwords
LapLink Gold passwords are case-sensitive (
i
and
I
, for
example, are treated differently). For incoming connections
from computers running LapLink Gold, you can specify
more secure passwords by mixing capital letters and lower-
case letters. The introduction of case sensitivity has these
important consequences:
CAUTION
For incoming connections from computers run-
ning versions earlier than LapLink 2000,1 type passwords
using ALL CAPITALS. If your Log-in List has passwords
for such connections, retype them as all capitals, or assign
new passwords.
CAUTION
If your Log-in List contains passwords
assigned in an earlier LapLink version, other computers
that have also upgraded may not be able to connect to
your computer until you assign new passwords.
CAUTION
By default, security is not imposed on incoming
connections over a cable or by wireless. If you set up
password protection for modem and network connections,
however, you can extend that protection to cable and wire-
less connections as well. On the Local Security tab, check
this box: Enforce Security for Local Connections.
Setting up a public system
If security is not an concern, you can open your computer to
any
LapLink users. Though you do not require that they
type a password, you can limit the services, drives, and fold-
ers they can access.
To allow access to your computer
without password
protection:
1 Click the Security button on the LinkBar.
2 On the General tab, click Anybody (Public System). Then
click the Public Privileges button.
3 On the General tab, check the services and locking
privileges you want to grant.
4 On the Folder Security tab, deny access to drives and
folders as you wish. For more information see
page 66
.
1 Versions before LapLink 2000 include LapLink Pro,
LapLink Tech, and LapLink 7.5 or earlier.
Содержание MN-LGD011-XX-US
Страница 1: ...1 MN LGD011 XX US...
Страница 28: ...30 4 Under Services check the services you want to use 5 Click OK...