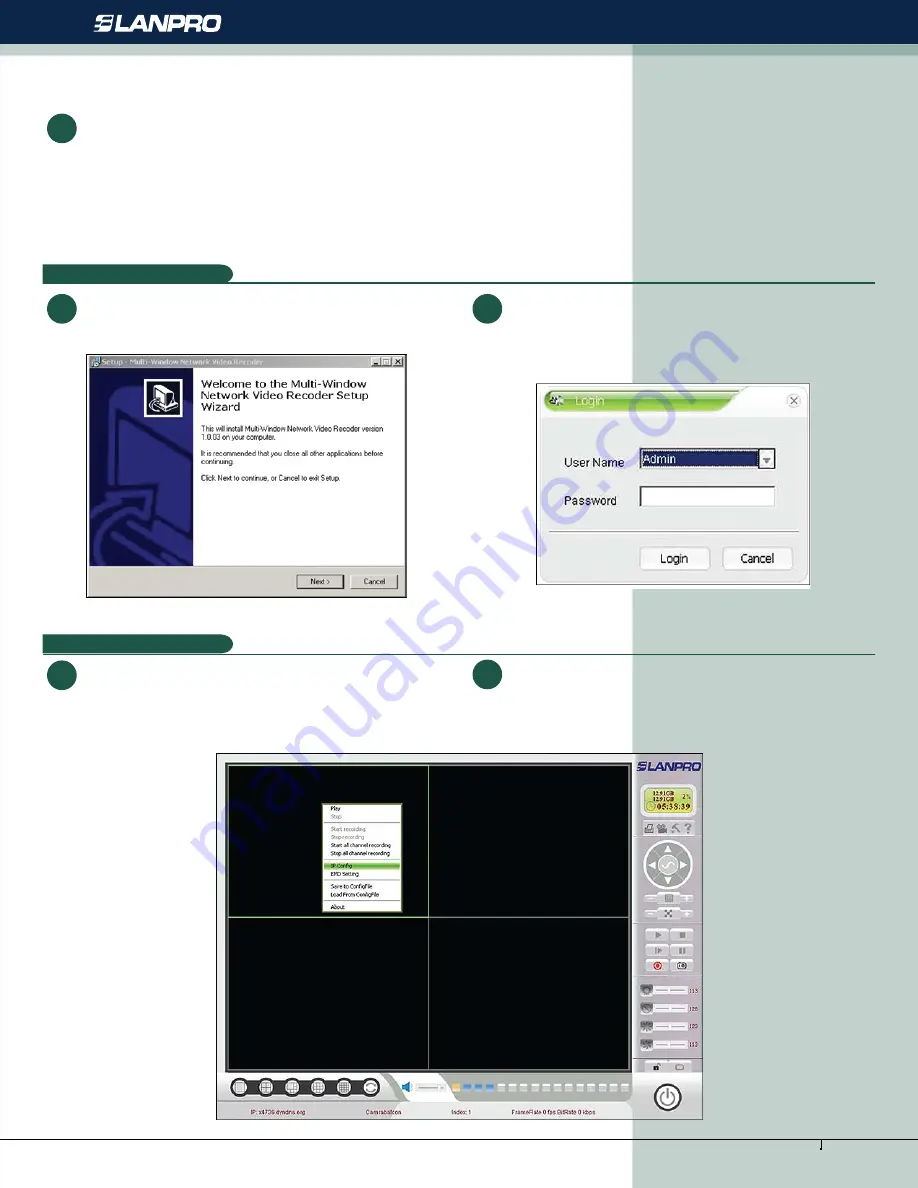
www.lanpro.com
Active Products - Cameras - LP-355ir
Please go to the NIC card properties of your PC and change
the address to the one that was used by your network
PC´s I.E.: 192.168.100.2 subnet 255.255.255.0 or set it in
Automatic if you have an ISP with DHCP service.
Repeat steps 1 and 2 for each camera you wish to
connect, remember to change the IP address for each
camera that is in the same segment, taking care not to
repeat them. I.E.: Camera 1: 192.168.10.100, camera
2: 192.168.10.101 and so on.
9
Figure 11
Run the Multi-Windows-LANPRO software that came with the camera, a window
like the one shown in figure 11 will pop-up.
C
Follow the installer instructions:
1
Figure 12
Once finished, a window will pop-up as shown in figure 12
for validation. In the
“Password”
box write the word:
“Admin”
2
Console cameras setup:
D
Figure 13
A window, like the one in figure 13 appears. You can configure
the cameras in this window.
1
Moving the pointer of your mouse to the black frame
corresponding to each camera, press the right button of
your Mouse and select
“IP Config”
as shown in figure 13:
2
5







