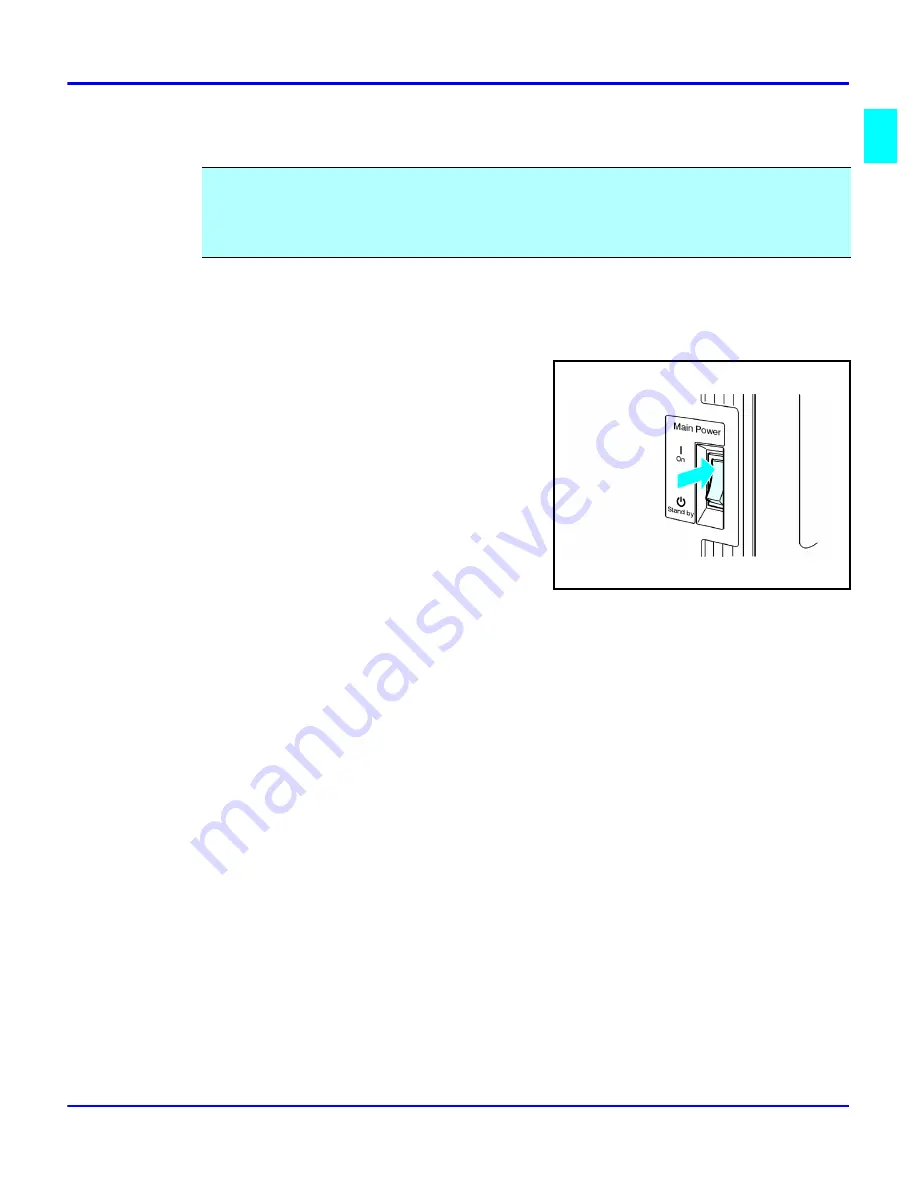
Applying Power
Making Copies
1 - 1
Applying Power
Main Power Switch
Turning On the Main Power
The Main Power switch supplies power to the
copier. To supply power to the copier, press the
Main Power
switch to On.
Note: The Message Display shows,
“Now loading....” After about 15 seconds
your copier comes to its Ready condition
and three beeps sound (if beep is turned
on.) This indicates the copier is ready for
you to begin copying.
Turning Off the Main Power
Press the
Main Power
switch to the Off position. The Main Power indicator turns off.
•
Turning the Main Power switch off when the indicator light is flashing may cause
damage to the hard drive or to memory.
•
Pulling out the power cord before turning off the Main Power switch may cause
damage to the hard disk or to memory.
•
When the Main Power swith is turned off or the power cord unplugged, any
documents stored in fax memory will be lost after approximately one hour.
Two switches control the machines power. The Main Power switch controls the power to the
machine. The Operation key turns the macine on and off. It is recommended that the Main
Power switch always be left in the On position. Information in memory may be lost if the
swtich is turned off.
Содержание 5635
Страница 1: ...5635 5645 5635 5645 5635 5645 5635 5645 your document management partner Digital Copier Operator Guide...
Страница 8: ...Table of Contents vi 1 2 3 4 5 6 7 7 I 7 7 I I 8 I I 9 10 G I...
Страница 9: ...Important Safeguards...
Страница 11: ...Chapter 1 Making Copies...
Страница 18: ...Making Copies 1 6 Making Copies Notes...
Страница 19: ...Chapter 2 Component Identification...
Страница 27: ...Chapter 3 Copier Functions...
Страница 63: ...Chapter 4 Copying Methods...
Страница 115: ...Chapter 5 User Tools Settings...
Страница 168: ...Input Output 5 52 User Tools Settings...
Страница 169: ...Chapter 6 Special Copier Functions...
Страница 195: ...Chapter 7 Using Finisher Sorters...
Страница 203: ...Chapter 8 Document Server...
Страница 225: ...Chapter 9 Service and Supplies...
Страница 238: ...Finisher 9 12 Service and Supplies 6 Reinstall the Staple Cartridge 7 Close the Front Cover of the Finisher...
Страница 256: ...Cleaning 9 30 Service and Supplies Notes...
Страница 257: ...Chapter 10 Specifications...
Страница 273: ...Glossary...
Страница 274: ...Chapter Overview Definitions for the most often used terms are listed here...
Страница 281: ...Index...
Страница 282: ...Chapter Overview This index provides page references to many terms and features of this machine...
Страница 286: ...I 4...




























