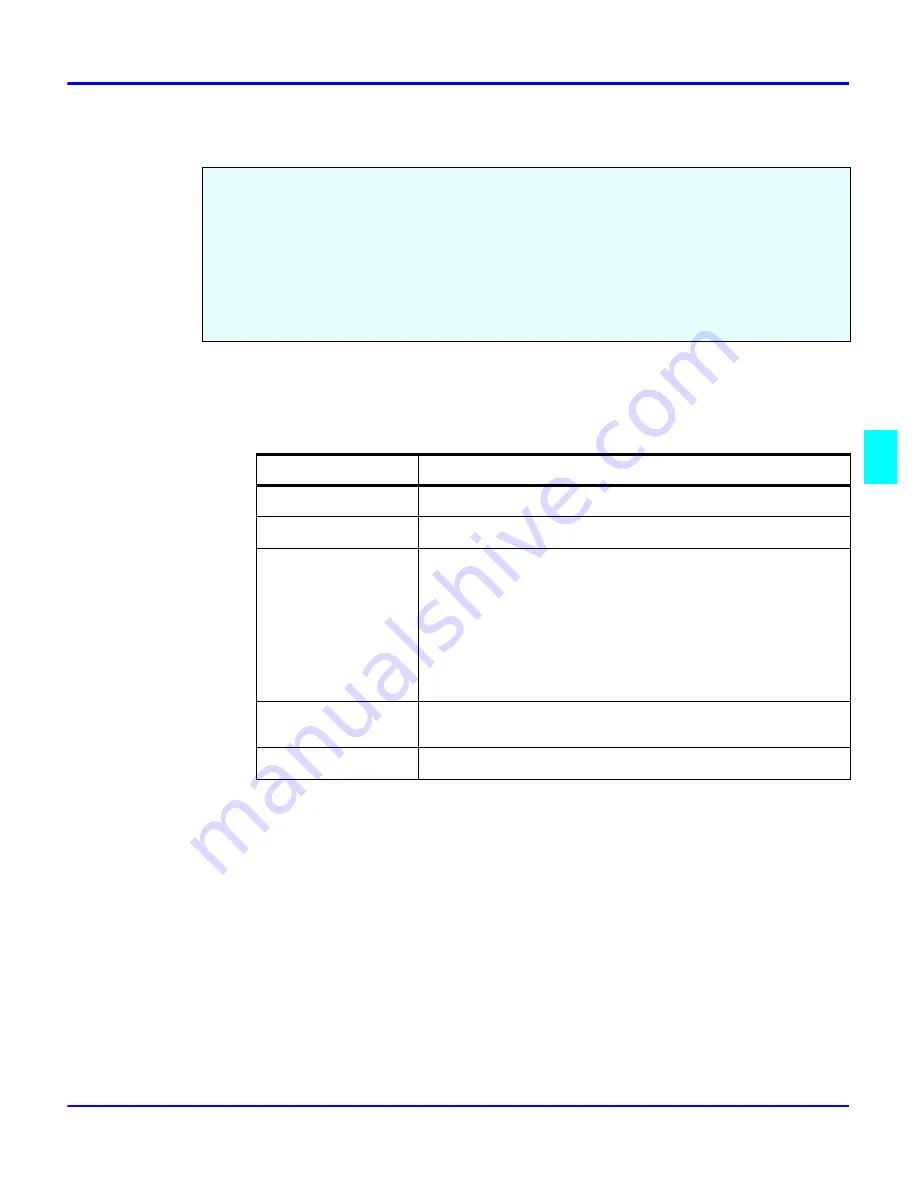
Copy/Document Server Settings
User Tools
5 - 9
Copy/Document Server Settings
Basic Steps to Accessing Copy/Document Server Features
The tables on the following pages provide you with information necessary to access the
functions of the six copy features.
Exiting from User Tools
After changing the User Tools settings, touch the Exit key, or press the User Tools/Counter key.
Follow the five basic steps to access Copy Feature Settings.
•
General Features - 3 windows
•
Reproduction Ratio - 2 windows
•
Page Format - 2 windows
•
Input/Output
•
Count Manager
Note: Default settings are shown in italics.
Step
Procedure to Perform
1
Press the User Tools/Counter key.
2
Touch the Copy/Document Server Features key.
3
Touch the desired Window Tab.
•
General Features
•
Reproduction Ratio
•
Page Format
•
Stamp Setting
•
Input/Output
•
Count Manager
4
Touch the key for the desired item. Change settings by
following the instructions on the panel display.
5
Touch the OK key.
Содержание 5455
Страница 9: ...Important Safeguards ...
Страница 11: ...Chapter 1 Making Copies ...
Страница 16: ...Making Copies 1 4 Making Copies Notes ...
Страница 17: ...Chapter 2 Component Identification ...
Страница 19: ...Chapter 3 Copier Functions ...
Страница 45: ...Chapter 4 Copying Methods ...
Страница 83: ...Chapter 5 User Tools ...
Страница 108: ...Copy Document Server Settings 5 24 User Tools Notes ...
Страница 109: ...Chapter 6 Special Copier Functions ...
Страница 132: ...Dual Connect Copying 6 22 Special Copier Functions Notes ...
Страница 133: ...Chapter 7 Using the Finisher ...
Страница 140: ...Selecting the Output Tray 7 6 Using the Finisher Notes ...
Страница 141: ...Chapter 8 Service and Supplies ...
Страница 157: ...Chapter 9 Specifications ...
Страница 169: ...Glossary ...
Страница 170: ...Chapter Overview Definitions for the most often used terms are listed here ...
Страница 177: ...Index ...
Страница 178: ...Chapter Overview Use the index to locate topics listed in the Operator Guide ...
Страница 182: ...I 4 ...






























