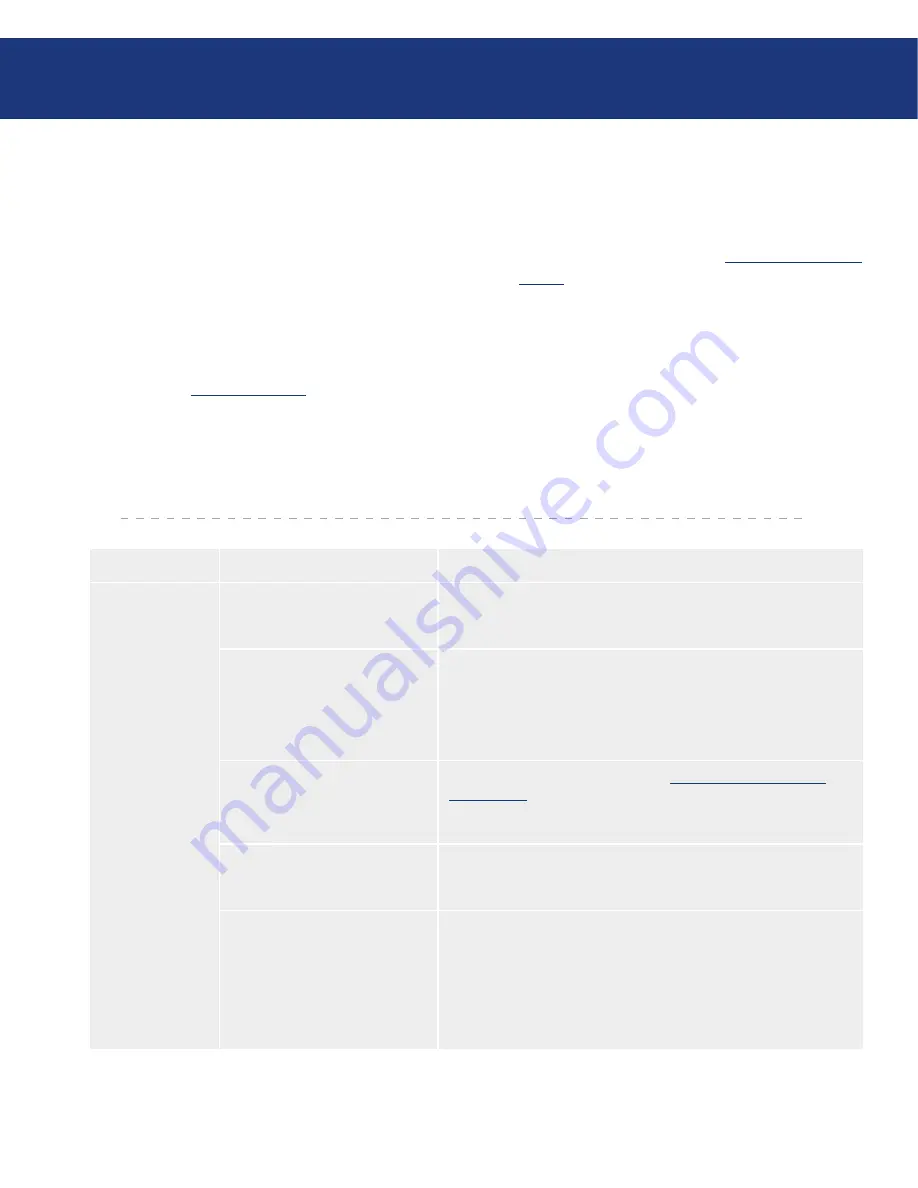
LaCie d2 Blu-ray Drive
User Manual
Troubleshooting
Page
5. Troubleshooting
In the event that your LaCie d2 Blu-ray Drive is not
working correctly, please refer to the following checklist
to find out where the problem is coming from. If you
have gone through all of the points on the checklist and
your drive is still not working correctly, please have a
look at the FAQs that are regularly published on our
Web site –
www.lacie.com
. One of these FAQs may
provide an answer to your specific question. You can also
visit the drivers pages, where the most recent software
updates will be available.
If you need further assistance, please contact LaCie
Technical Support (see page 32,
Contacting Customer
Service
for details).
Manual Updates LaCie is constantly striving to give
you the most up-to-date, comprehensive User’s Manu-
als available on the market. It is our goal to provide you
with a user-friendly, informative format that will help
you quickly install and utilize the many functions of
your new device.
If your manual does not reflect the configurations of
the product that you purchased, please check our Web
site for the most current version available.
Problem
Question
Solution
The drive is not
recognized.
Is the drive’s power on?
Check to see that all of the power cords are properly connected and that
the switch on the rear of the drive is turned on. If you are using a surge
protector, make sure that it is switched on, too.
Does an icon for the drive appear
on the computer (a disc must be
inserted in the drive)?
PC: Check for an icon on our
My Computer
folder (a disc has to be
inserted in the drive) .
Mac: The icon should appear on your desktop. If not, verify that the
drive is recognized by the computer in your System Profiler (from the
Finder, click on the Apple and select
About this Mac
/
More info
).
Are all of the cables connected
securely and correctly?
Make sure that all the steps in page 17,
Connecting Your LaCie d2
Blu-ray Drive
have been followed correctly. Examine the connections
carefully to ensure that all the cables are inserted in the correct orienta-
tion and in the correct location.
Are both ends of the FireWire or
USB cable connected and properly
seated?
Check both ends of the FireWire and USB cable. Disconnect them,
wait 10 seconds, and reconnect them. If the drive is still not recognized,
restart your computer and try again.
Are the FireWire or USB drivers
installed correctly and enabled?
To check drivers, right click your
My Computer
folder, select the
Hard-
ware
tab, and click on
Device Manager
.
If your device is not listed, recheck the cables and try the other trouble-
shooting solutions listed here.
If you cannot see the device, recheck the cables and try the other
troubleshooting solutions listed here.





































