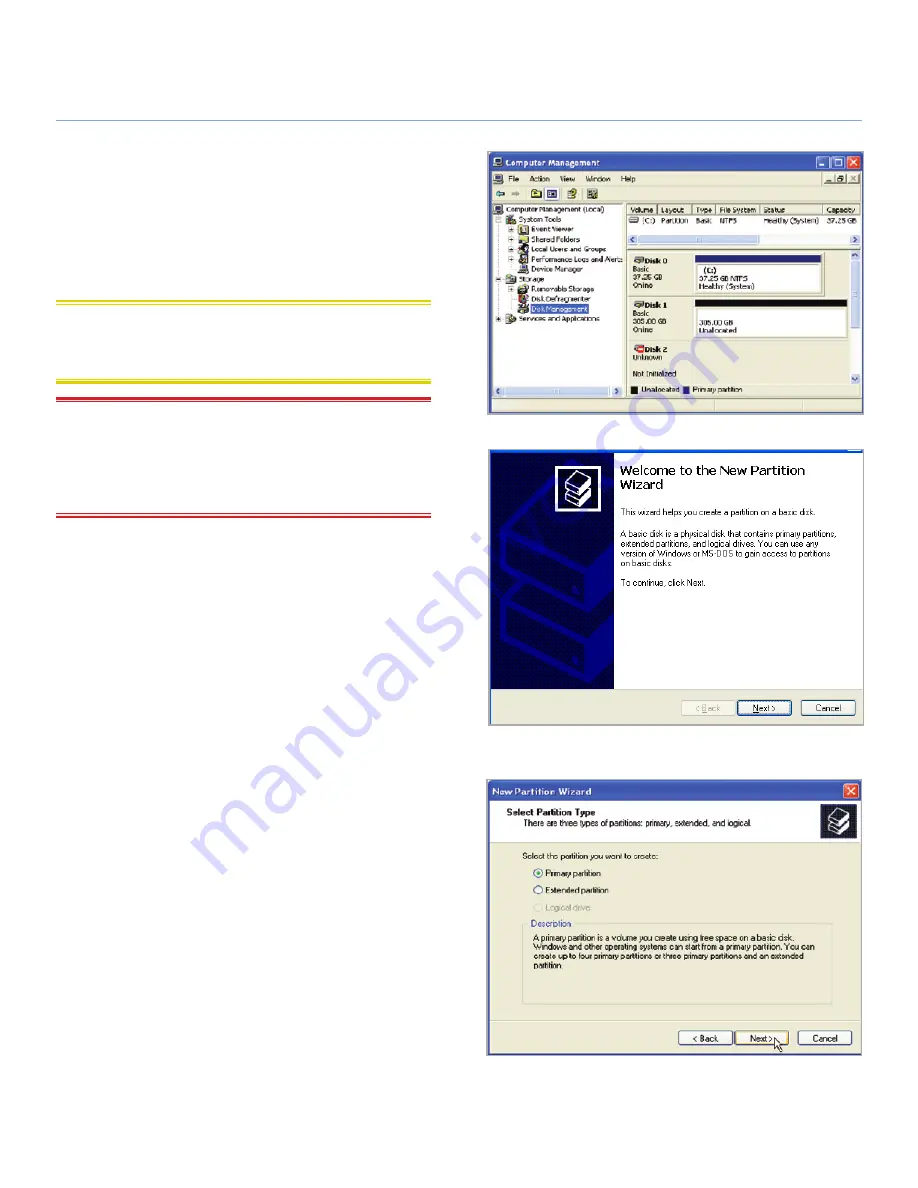
LaCie 2big USB 3.0
•
DESIGN BY NEIL POULTON
Formatting
User Manual
page 23
3.4.2. Formatting for Window XP Users
The steps listed below will help you format and partition your disk
drive using Windows XP. Please see
3.4.3. Formatting for Win-
dows Vista and Windows 7 Users
or
3.4.4. Formatting for Mac
Users
for instructions on formatting using alternative operating
systems. For more information on the optimal file format, go to
3.4.1. File System Formats
.
CAUTION:
Following these steps will erase everything from the 2big
USB 3.0. Please back up all data that you want to preserve before per-
forming these steps.
IMPORTANT NOTE:
Windows XP 32-bit does not recognize
volumes greater than 2TB. Windows XP x64, Windows Vista (32-
and 64-bit versions), and Windows 7 (32- and 64-bit versions)
recognize volumes greater than 2TB but the disks must be con-
verted to the GPT file system.
1. Connect the drive to the power source and to the computer
via the interface port.
2. Right-click
My Computer
and select
Manage
.
3. From the “Computer Management” window, select
Disk
Management
(located below the Storage group).
4. If the “Initialize and Convert Disk Wizard” window appears,
click
Cancel
.
5. Windows will list the hard disks that are installed on the
system (
Fig. 16
). If there is a red circle with a white line,
you must initialize the disk. Right-click the icon to select
Initialize
.
6. In the rectangular box to the right that says “Unallocated”
or lists partitions from a previous format, right-click and se-
lect
New Partition…
7. On the first page of the “New Partition Wizard” (
Fig. 17
).
Click
Next
.
8. Select the
Primary
or
Extended
option (
Fig. 18
). Click
Next
.
continued on the next page>>
Fig. 16
Fig. 17
Fig. 18





























