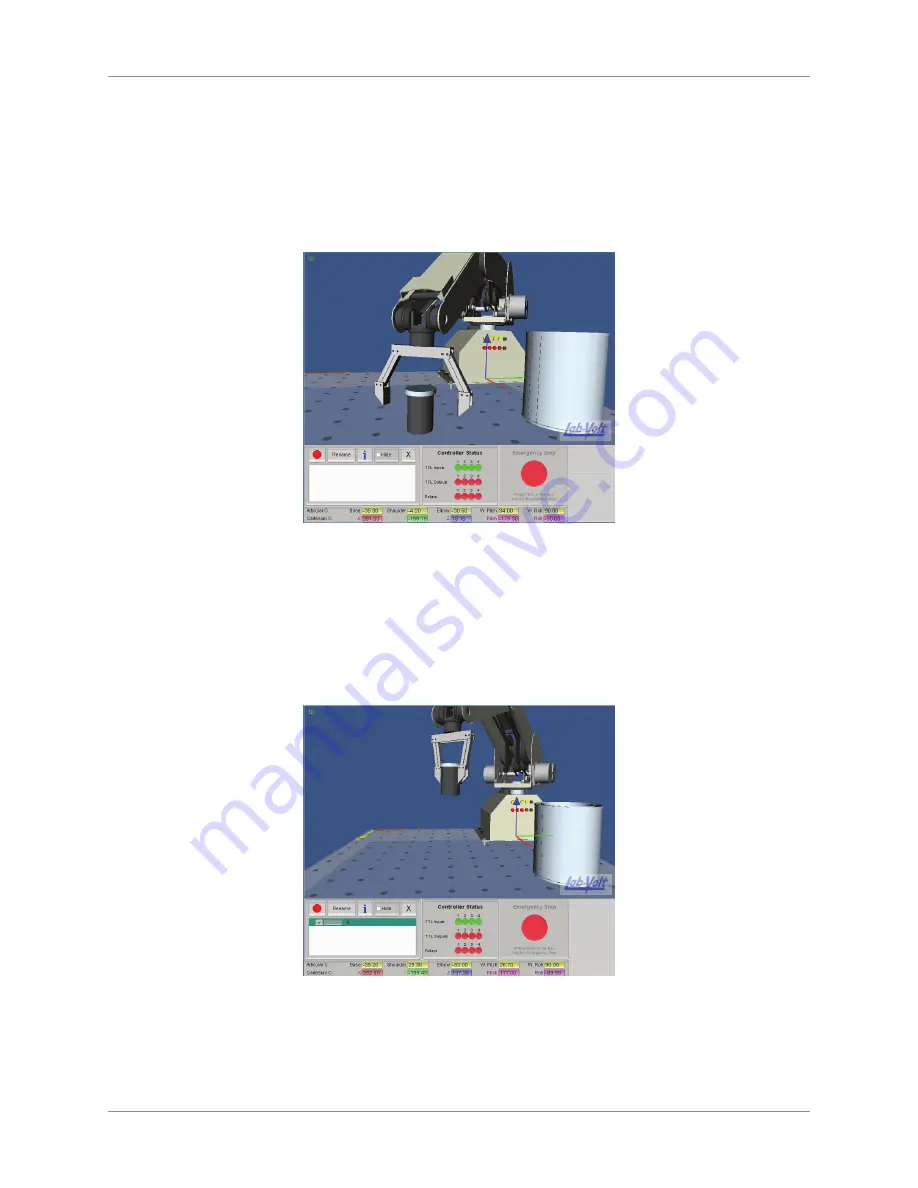
Activity Guide
Tech-Design by Lab-Volt
11
Automation & Robotics
Methods of Programming
Open the robot gripper fully by first selecting the Motion tab to display the Motion window.
7.
In the Gripper section, click on the Open button until the robot gripper becomes fully open in the
8.
view display area.
Record point A by doing the following:
9.
Use the arrows of the five articulations of the robot to move and position the gripper so that it is
a.
ready to grasp the film canister.
Grab Canister
Grip the film canister by clicking on the Close button.
b.
In the header of the Point Recorder panel, click on the
c.
Record
button. Enter “A” as the name
point and click OK.
Record point B (height clearance point) by following the steps below:
10.
Use the arrows of the five articulations of the robot to raise the canister 140 mm (5.5 in)
a.
approximately above the work surface, and over the top of the metallic can.
Raise Canister
Click on the Record button and enter “B” as the point name. Click on OK.
b.
Record point C (point over the metallic can):
11.
Содержание TECH-design E Series
Страница 1: ......
Страница 2: ......
Страница 3: ...Tech Design Automation Robotics Activity Guide eSeries Edition 1 37640 S0 ...
Страница 4: ......
Страница 8: ...Table of Contents Automation Robotics Activity Guide viii Tech Design by Lab Volt ...






























