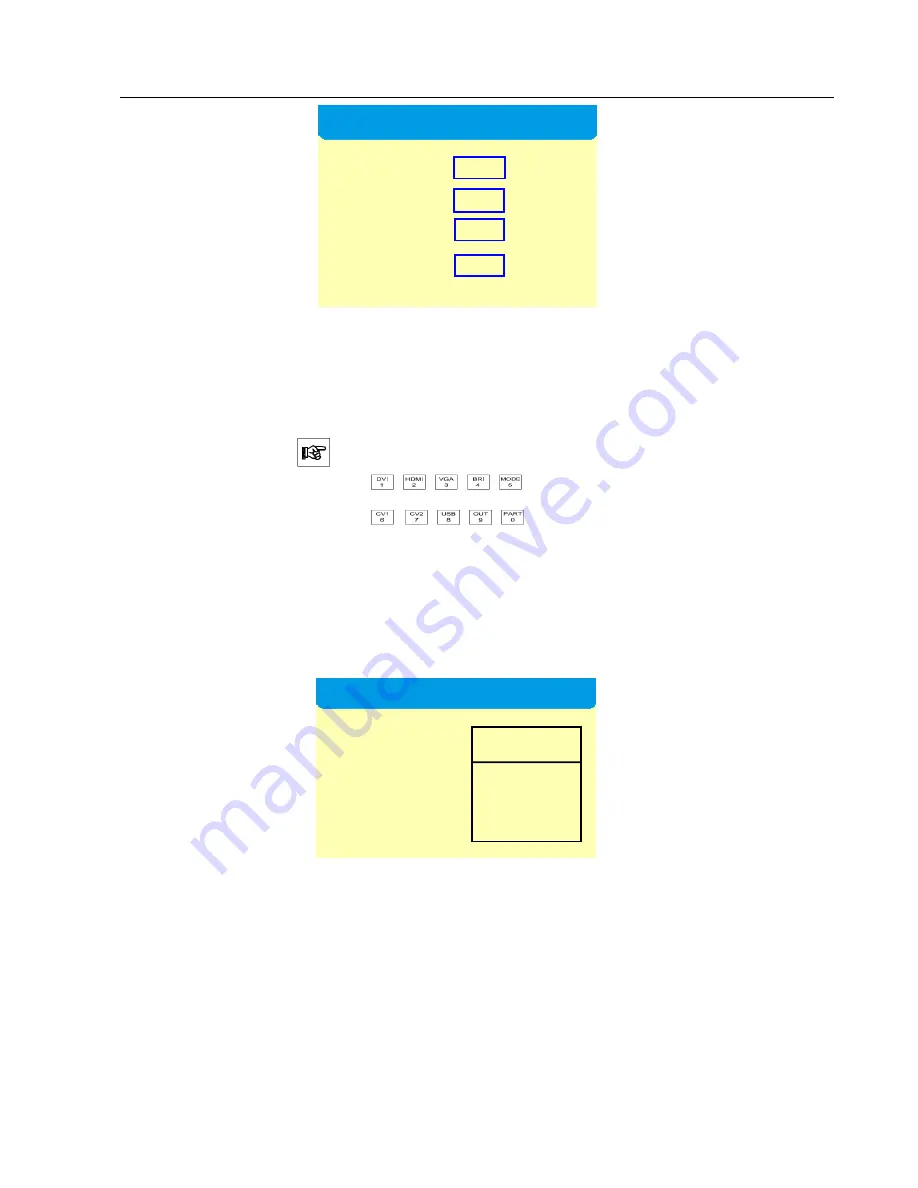
Kystar KS800 2K HD Big LED Display Video Processor
Multi-Window Processor
25
Note:
1. Click “WIN2”, then click “Partial Display” and it will pop up the setup interface for partial display of
the second window; then, you can enter the location and size respectively for partial display of the second window.
2. The numerical value can be changed as follows:
1) You can use the knob to adjust it (leftward to decrease while rightward to increase) with the adjustment step
size changed by means of
2) Directly enter the numeric key to complete changes.
3. Commonly for partial display, we should intercept the LED studio and just enter such numerical values as the
starting point x, starting point y, width and height of the LED studio into the horizontal position, vertical position,
horizontal size and vertical size respectively.
Step 4: Click “OK” to return to the “Main Menu” interface and then select “Save”.
Step 5:
Select “Mode 1”, click “OK” and it will prompt whether it is overwritten; click on the button to select
“Overwrite Mode 1” and it will prompt “Saved Successfully”. That’s all for device debugging.
Note: To switch the first window between “Partial Display” and “Full Display”, just click “WIN1”, then click
“PART” and you can complete switching partial/full display of the first window; so does the second window.
In addition, if a monitor or TV set needs to be connected for synchronous display of the LED screen contents,
just select “Monitor Mode” in the large-screen setting; the rest operations are just the same as the “Copy Mode”.
So far, that’s for device debugging; you can save the result in a variety of modes and you can call such modes
Save Options
★ 【Mode 1】
Mode 2
Mode 3
Mode 4
Mode 5
Note
Zoom Para
H Pos 0
V Pos 0
H Size 0
V Size 0





















