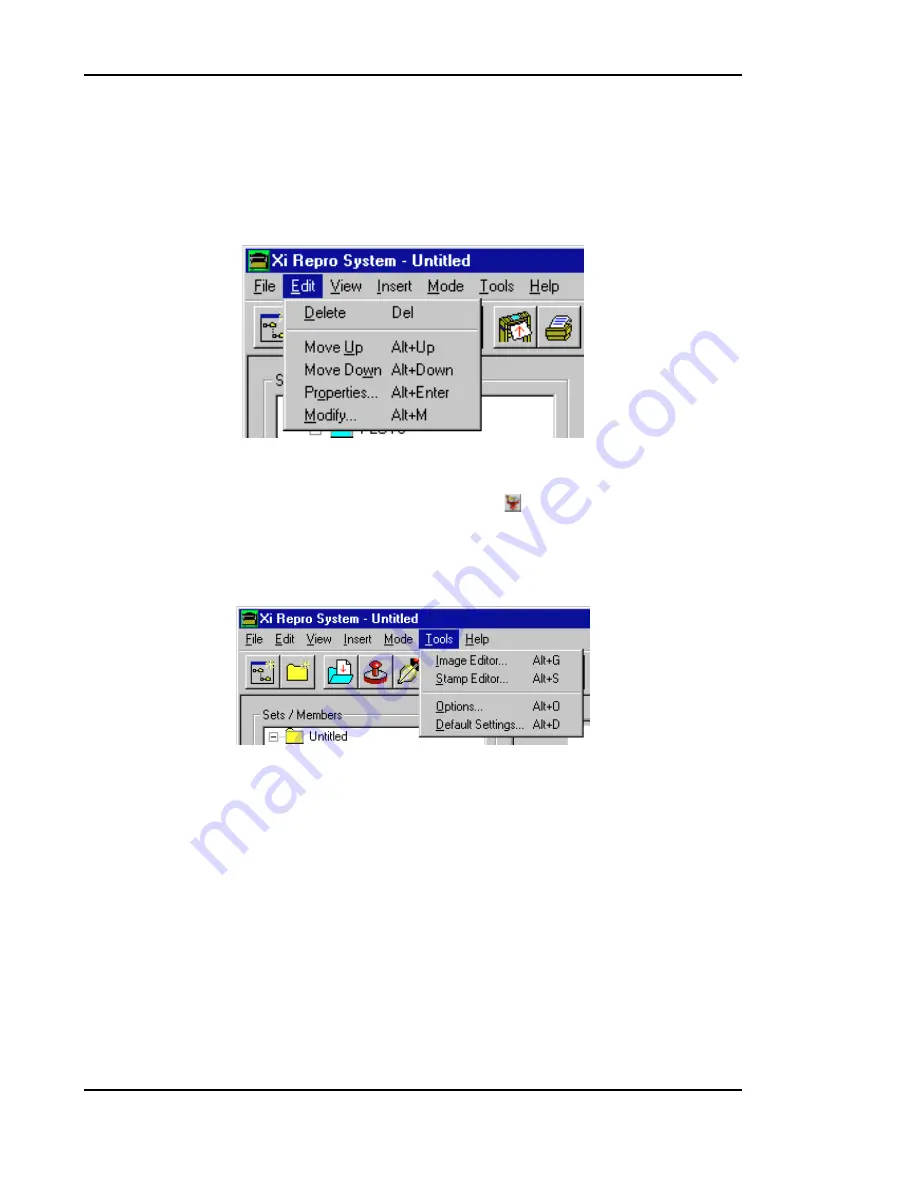
Using Client
3-18
3.8 Editing a stamp
To change the insertion point and characteristics of a stamp in a plot for printing,
select the stamp file to be changed from the sets/members tree and Properties in the
Edit menu. The Stamp tab is then displayed and the setting can be changed (see
3.13.7 Stamp tab).
To edit a stamp, select the stamp file to be edited from the sets/members tree and
select “Stamp Editor” in the Tools menu or click on the
button in the toolbar. The
Stamp application is started and the stamp can be edited (see
5 Using Stamp).
Stamp editing can also be started by clicking on the “Edit Stamp” button in the Stamp
tab.
Содержание Xi3648
Страница 2: ......
Страница 74: ...Using Stamp 5 12 5 4 Checking the stamp Check the printing status of the edited stamp in the Preview box...
Страница 85: ...This section describes troubleshooting procedures 7 1 Troubleshooting 7 Troubleshooting...
Страница 102: ...This machine has passed all quality controls and final inspection...






























