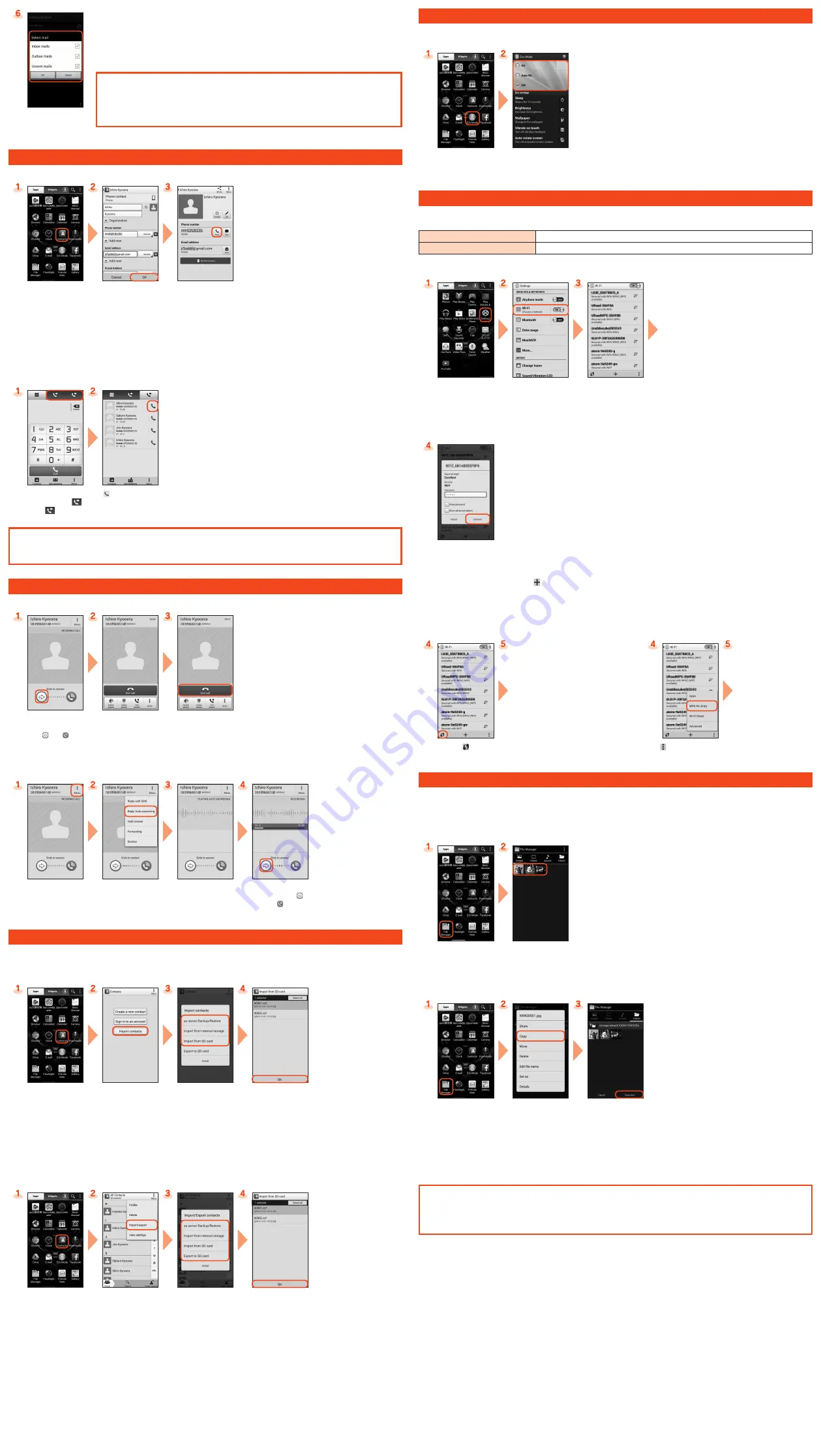
Select a mail type to
back up
→
[OK]
PC-mail settings
You can use mail addresses except for E-mail (@ezweb.ne.jp).
You need to set up a PC-mail account to use PC-mail. For the first time use, make settings as follows.
Apps list
→
[PC mail]
→
Enter Email address and password
→
[Next]
→
Set account
→
[Next]
→
Enter account name etc.
→
[Next]
Making a Call
■
Adding a New Contact and Making a Call
Apps list
→
[Contacts]
[Create a new
contact]
*1*2
→
[Keep
local]/[Add account]
*1
→
Enter necessary item
→
[OK]
[Phone]
*1 If you tap "Sign in to an account"/"Add account", follow the onscreen instructions to set an account.
When All Contacts screen appears, tap "Create contact".
*2 If you tap "Import contacts", see the section "Importing/Exporting Contacts".
■
Making a Call from Incoming/Outgoing History
Home screen
→
[Phone]
→
Tap [
]/
[
] tab
[
] of a party to call
Checking your own phone number (Profile)
Operate as follow to check your own phone number.
Apps list
→
[Contacts]
→
[Menu]
→
[Profile]
→
Profile screen appears.
Receiving a Call
■
Calling
Receiving screen
→
Slide to the right from
"
" to "
"
Start calling
To end the call,
[End call]
■
Answering with Answering Memo
Answer by the answering memo message and record a message of the party when you cannot answer calls.
Receiving screen
→
[Menu]
[Reply Auto answering]
The caller hears the
guidance
To answer the call, slide
to the right from "
" to
"
"
Importing/Exporting Contacts
You can import/export contacts from/to an au server/internal storage/microSD™ memory card.
•
Depending on the contact, data may not be completely imported/exported.
■
Importing (First Import after Purchase)
Apps list
→
[Contacts]
[Import contacts]
[au server Backup/
Restore]/[Import from
Internal storage]/[Import
from SD card]
→
Select the account to
register to
*1
Tap the file to import
(vCard file)
*2
→
[OK]
*1 Available when [Import from Internal storage]/[Import from SD card] is tapped and an account is registered.
*2 Tap [Select all] to import all contact files.
■
Importing/Exporting (Contacts Already Registered)
Apps list
→
[Contacts]
[Menu]
→
[Import/export]
[au server Backup/
Restore]/[Import from
Internal storage]/[Import
from SD card]/[Export to
SD card]
→
Select the
account to register to
*1
Tap the contacts to
import/export
*2
→
[OK]
→
[OK]
*1 Available when [Import from Internal storage]/[Import from SD card] is tapped and an account is registered.
*2 Tap [Select all] to import/export all contact files.
Saving Battery Power
Use "Eco Mode" to adjust the sleep time of the backlight and the screen brightness or to enable/disable auto rotation of the screen so that
you can save battery power.
Apps list
→
[Eco Mode]
[On]/[Auto On]/[Off]
* If you tapped "Auto On", set the battery level at which the phone switches to Eco Mode.
Setting Wi-Fi
®
Use your home Wireless LAN (Wi-Fi
®
) or public wireless LAN to connect internet.
Main settings are as follows.
Select Wi-Fi
®
network for connection
Search for and connect to an available Wi-Fi
®
network.
WPS system
Use for registration of access point compatible with Wi-Fi Protected Setup™ with WPS mark.
* If you turn on wireless LAN (Wi-Fi
®
) function, battery consumption increases. You are recommended to turn wireless LAN (Wi-Fi
®
) function to OFF
when not using wireless LAN (Wi-Fi
®
) function.
Apps list
→
[Settings]
[Wi-Fi]
Available Wi-Fi
®
networks
are detected automatically
and their SSIDs appear in
the Wi-Fi
®
networks.
■
Selecting and Connecting to a Wi-Fi
®
Network
Select the Wi-Fi
®
network to connect to
*1
→
[Connect]
*2
*1 When access point is not detected, tap "
" to add access point manually.
*2 To connect to a secure Wi-Fi
®
network, enter the password (security key) and tap "Connect". The password (security key) is set on the access
point. For details, contact your network administrator.
■
Using a WPS System Access Point
WPS button
WPS Pin Entry
[
]
Keep pressing WPS
button of access point
to set to WPS mode.
An access point is
automatically detected
and registration starts.
[ ]
→
[WPS Pin Entry]
Enter displayed PIN
code for access point,
then registration starts.
Viewing/Playing/Backing Up Data
By transferring data from the previously used au phone to a microSD™ memory card, you can view/play*/back up still images, movie data,
etc. using "File Manager" in the product.
* Copyrighted data on the previously used au phone cannot be transferred to the product. However, some
着うたフル
®
,
ビデオクリップ
,
着うたフル
プラス
®
may be able to be transferred and played on the product with the same phone number by backing up with LISMO Port Ver 4.2 or later.
■
Viewing/Playing Data
Apps list
→
[File
Manager]
Tap a category to be
displayed
→
tap data
Data is played.
■
Backing Up Data
Apps list
→
[File
Manager]
→
[Folders]
Long-touch the folder/
file to back up
→
[Copy]/[Move]
Select the folder (on
microSD™ memory
card) to copy/move to
→
[Copy here]/[Move
here]
→
[OK]
*
* If a confirmation appears for overwriting data, follow the onscreen instructions.
•
To return backed up data, in the File Manager screen, copy/move the files backed up on the microSD™ memory card to their original
location.
Backing up by au Backup App
You can back up/restore various data saved on your smartphone to microSD™ memory card by downloading au Backup App.
Backup data of your old terminal can be completely migrated. Also, the contacts on a feature phone can be migrated easily. For details
about downloading etc., refer to au homepage.
http://www.au.kddi.com/mobile/service/smartphone/safety/backup/




















