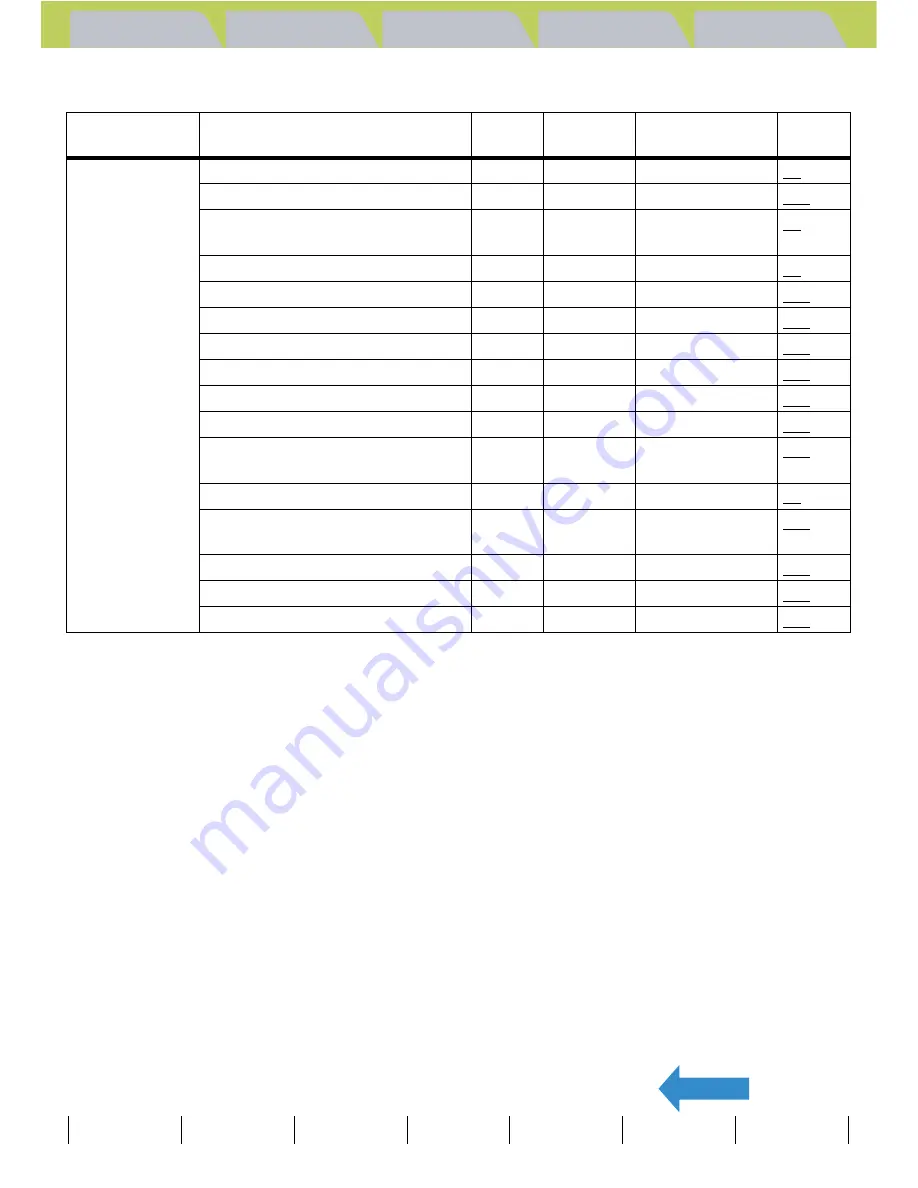
Introduction
Getting Ready
Taking Pictures
Playback
Set Up
GB-171
Mode-locked Menu Options and Default Settings
BACK
Contents (Top page)
Detailed Contents
Index
Nomenclature
Menus and Settings
Troubleshooting
After OFF : Menu setting after the camera is turned off.
Locked
: As set by MODE LOCK.
Default
: Reverts to the default setting.
Previous : Retains the setting specified before the camera was turned off.
-
: Not applicable.
Mode
Menu
Mode
Lock
After
OFF
Default
Page
"
G
"
SET UP mode
AF MODE
x
Previous
SAF
69
BRIGHT CNTRL
x
Previous
STANDARD
150
DATE
x
Previous
User-specified
date
25
DIGITAL ZOOM
x
Previous
ON
49
FORMAT
x
-
-
151
POWER SAVE
x
Previous
3MIN.
152
MODE LOCK
x
Previous
OFF
155
BEEP
x
Previous
+2
156
SHUTTER VOL
x
Previous
+2
157
SELECT LCD
x
Previous
EVF
158
START SCREEN
x
Previous
Finecam logo
screen
159
REC REVIEW
x
Previous
2SEC
71
Z
LANGUAGE
x
Previous
User-specified
language
162
VIDEO OUT
x
Previous
NTSC
163
FILE NO.
x
-
-
164
MODE RESET
x
-
-
166
















































