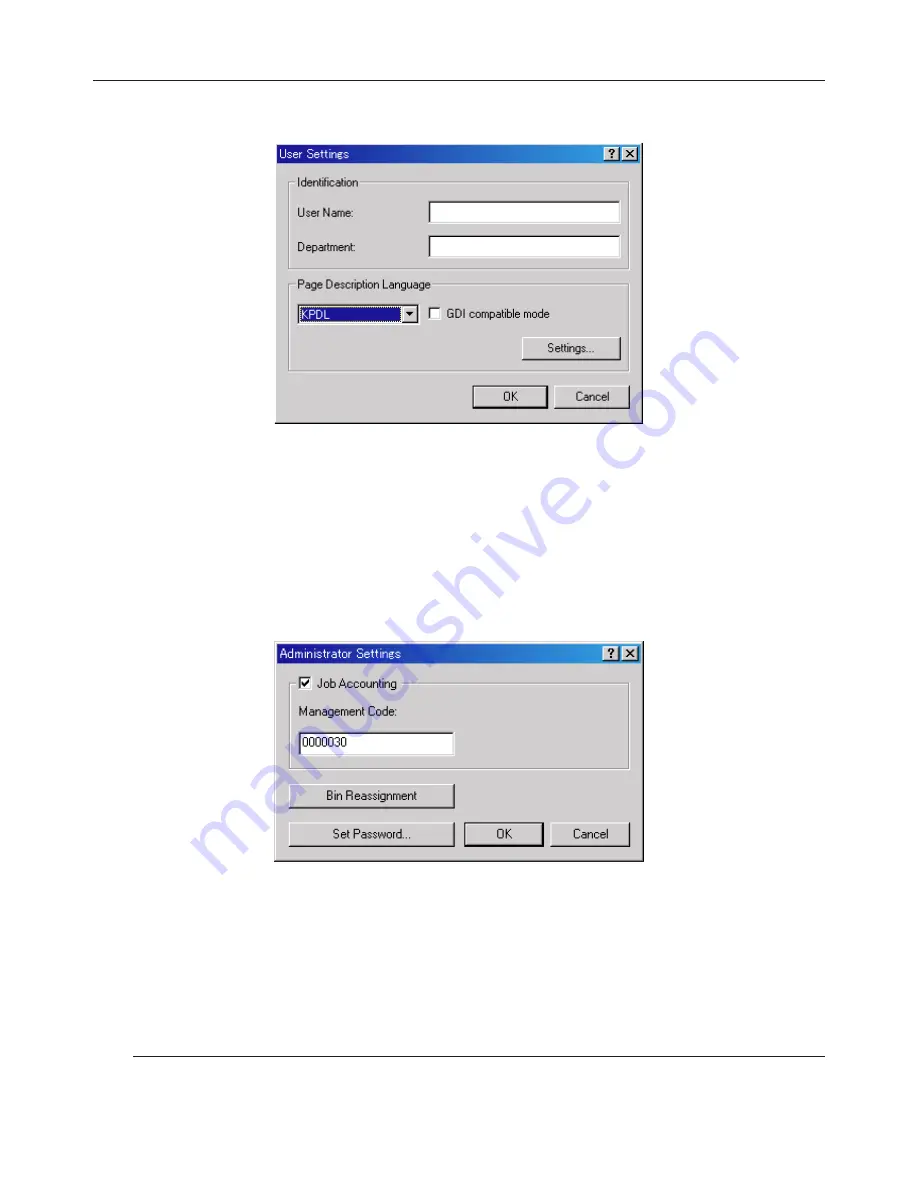
2-17
2. Windows KX Driver
2-7-1 User Settings
■
Identification
Register the desired user and/or department name.
■
Page Description Language
The emulation modes that can be used with this product will be displayed in the dropdown list. If multiple modes are displayed, it is
possible to select the desired mode.
■
GDI compatible mode
Select this mode in order to accomplish printing that is more accurate to the data shown on your monitor. Select this mode if text
corruption, etc., does happen to occur or if the image is in any other way not printed correctly.
2-7-2 Administrator Settings
■
Job Accounting
This setting is used when Copy Management is turned ON in the printer. If the Management code that you enter in the “Management
Code” field here and that registered in the printer itself do not match, printing will not be possible.
* If Copy Management is turned ON and this setting does not match the setting made in the printer itself, it will not be possible to make
test prints. Thus, when you install the printer driver, you will need to check the Copy Management settings and make a test print AFTER
the installation procedure is complete.
* When Copy Management is turned ON, even if you send a print command with a DOS “COPY” command, printing will not be possible if
you do not use a printer driver.
■
Set Password
Click on this button if you want to add a password to this setting. The [Set Password] dialog box will appear.
Note
If, for any reason, you lose reference to this password, you will not be able to change the Management Code. Therefore, you should
exercise DUE CAUTION in the management of the password that you register here.
























