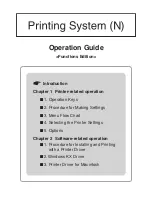Operation Guide
<Functions Edition>
Introduction
Chapter 1 Printer-related operation
■
1. Operation Keys
■
2. Procedure for Making Settings
■
3. Menu Flow Chart
■
4. Selecting the Printer Settings
■
5. Options
Chapter 2 Software-related operation
■
1. Procedure for Installing and Printing
with a Printer Driver
■
2. Windows KX Driver
■
3. Printer Driver for Macintosh