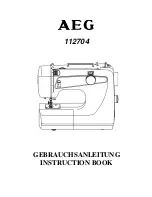Windows NT 4.0 Configuration
There are several options for setting up printing in a Windows NT environment.
u
If a NetWare server is present, NetWare print services may be used by following the
NetWare configuration instructions in this guide.
u
Peer to peer print services may be used by following the Windows Peer to Peer
Printing instructions in this guide, but are only available for Windows NT 4.0, not for
Windows NT 3.51. Peer to peer print services using the IPX protocol may be
preferable when TCP/IP setup is not desired.
u
LPR print services may be used via TCP/IP by following the instructions in this
section.
Windows NT printing is very flexible. It is possible to configure the individual Windows NT
or Windows 95/98 workstations to print using a different protocol than the Windows NT
server. For example, a Windows NT server could be configured to print to a 3000E via
TCP/IP using the instructions in this section. The 3000E could then be designated as
shared on the NT server, allowing workstations to print via the NT server using a
different protocol such as NetBEUI.
The optimum Windows NT printing configuration depends upon the particular environment
and user and administrator experience and preferences. Generally, the LPR printing
over TCP/IP covered in the following instructions is the best choice for environments
where TCP/IP is already in use.
TCP/IP Required Components
The following steps describe how to check for and, if necessary, add the Windows
TCP/IP components which are necessary for LPR Printing.
1. Click on the Windows Start button, select
Settings
, and
Control Panel
.
2. Double click on
Network
and select the
Protocols
tab. If
TCP/IP Protocol
is not
in the list of Network Protocols, click on
Add
to install it.
3. Select the
Services
tab. If either
Microsoft TCP/IP Printing
or
Simple TCP/IP
Services
is not in the list of Network Services, click on
Add
to install them.
4. Click on
Close
when all protocols and services have been added. If the TCP/IP
protocol has just been added, Windows will prompt for the IP address and other
TCP/IP parameters. The new protocols and services will not be available until the
system is restarted.
3000E TCP/IP Configuration
The 3000E must be configured for TCP/IP communication prior to LPR printing
setup.Configure the 3000E IP address, subnet mask, and default gateway with DHCP
(page 16), with the printer front panel (page 19), or with the MAP or BOOTPL32
procedures in the Users Manual.
14