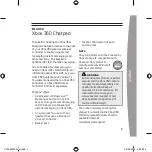Installing the Page Printer
39
1.
Making sure that the ON LINE/A4 indicator is lit, place a sheet of letterhead paper on the manual
feed tray in the same manner as when printing normally from the manual tray. (The ON LINE/A4
and MANUAL/LGL indicators begin flashing.)
2.
Send data to the printer.
3.
Press the
ON LINE/STATUS
key. (The ON LINE/A4 and MANUAL/LGL indicators stop flashing
and stay lit.)
4.
The printer automatically prints the first page on the letterhead paper on the manual tray, and
subsequent pages on the remaining sheets in the paper cassette.
Returning the manual feed tray
Return the manual feed tray to its original position by reversing steps 1 to 2 (pages 25 and 26).
Note______________________________________________________________________
Be careful not to push the tray back into the printer with the sub-tray folded out horizontally as shown in
the figure.
Sub-Tray
Содержание FS-600
Страница 27: ...Installing the Page Printer 7 Interior View Toner Container Release Lever Green Top Cover Process Unit ...
Страница 61: ...Installing the Page Printer 41 Resident Scalable Fonts 1 ...
Страница 62: ...Fonts 42 Resident Scalable Fonts 2 ...
Страница 82: ...Index Index 2 Toner kit 43 W Windows 22 ...
Страница 83: ......