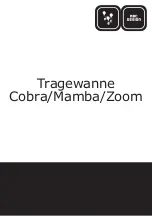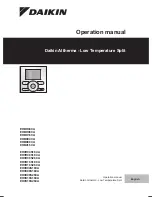Introduction
i
Caution
NO LIABILITY IS ASSUMED FOR ANY DAMAGE CAUSED BY IMPROPER INSTALLATION.
Notice on Software
______________________________________________________________
SOFTWARE USED WITH THIS PRINTER MUST SUPPORT THE PRINTER’S NATIVE MODE OR ONE OF ITS EMULATION MODES. The printer
is factory set to emulate the HP LaserJet 5P. The emulation mode can be changed by following the procedures described in Chapter 2 of the User's
Manual (on CD-ROM).
Notice
______________________________________________________________________
The information in this manual is subject to change without notification. Additional pages may be inserted in future editions. The user is asked to
excuse any technical inaccuracies or typographical errors in the present edition.
No responsibility is assumed if accidents occur while the user is following the instructions in this manual. No responsibility is assumed for defects in
the printer’s firmware (contents of its read-only memory).
This manual, any copyrightable subject matter sold or provided with or in connection with the sale of the page printer, are protected by copyright. All
rights are reserved. Copying or other reproduction of all or part of this manual, any copyrightable subject matter without the prior written consent of
Kyocera Corporation is prohibited. Any copies made of all or part of this manual, any copyrightable subject must contain the same copyright notice as
the material from which the copying is done.
Regarding Tradenames
___________________________________________________________
PRESCRIBE is a registered trademark of Kyocera Corporation. PRESCRIBE II, PRESCRIBE IIe, KPDL 2, and KIR (Kyocera Image Refinement) are
trademarks of Kyocera Corporation.
Diablo 630 is a product of Xerox Corporation. IBM Proprinter X24E is a product of International Business Machines Corporation. Epson LQ-850 is a
product of Seiko Epson Corporation. HP LaserJet 5P is a product of Hewlett-Packard Company. Hewlett-Packard, PCL, and PJL are registered
trademarks of Hewlett-Packard Company. Centronics is a trade name of Centronics Data Computer Corp. PostScript is a registered trademark of
Adobe Systems Incorporated. Macintosh is a registered trademark of Apple computer, Inc. AppleTalk is a trademark of Apple Computer, Inc.
Microsoft, Windows, and MS-DOS are registered trademarks of Microsoft Corporation. Adobe and Acrobat are trademarks of Adobe Systems
Incorporated which may be registered in certain jurisdictions.
This Kyocera page printer uses PeerlessPrint5 to provide the HP LaserJet compatible PCL5 language emulation. PeerlessPrint5 is a trademark of
The Peerless Group, Redondo Beach, CA 90278, U.S.A.
This product was developed using the Tornado
TM
Real Time Operating System and Tools from Wind River Systems.
© 1997-1999 by Kyocera Corporation. All rights reserved, Revision 1.5., September 1999
Содержание FS-600
Страница 27: ...Installing the Page Printer 7 Interior View Toner Container Release Lever Green Top Cover Process Unit ...
Страница 61: ...Installing the Page Printer 41 Resident Scalable Fonts 1 ...
Страница 62: ...Fonts 42 Resident Scalable Fonts 2 ...
Страница 82: ...Index Index 2 Toner kit 43 W Windows 22 ...
Страница 83: ......