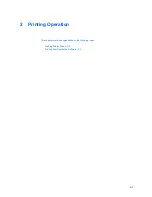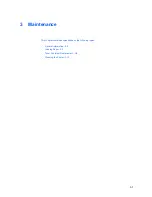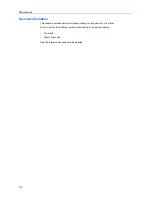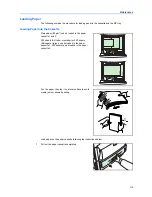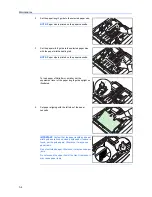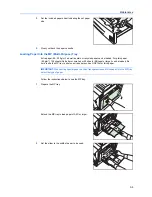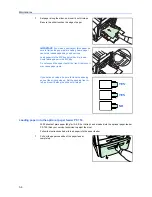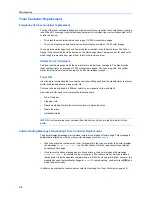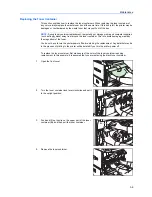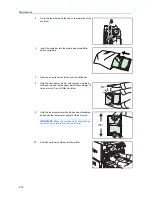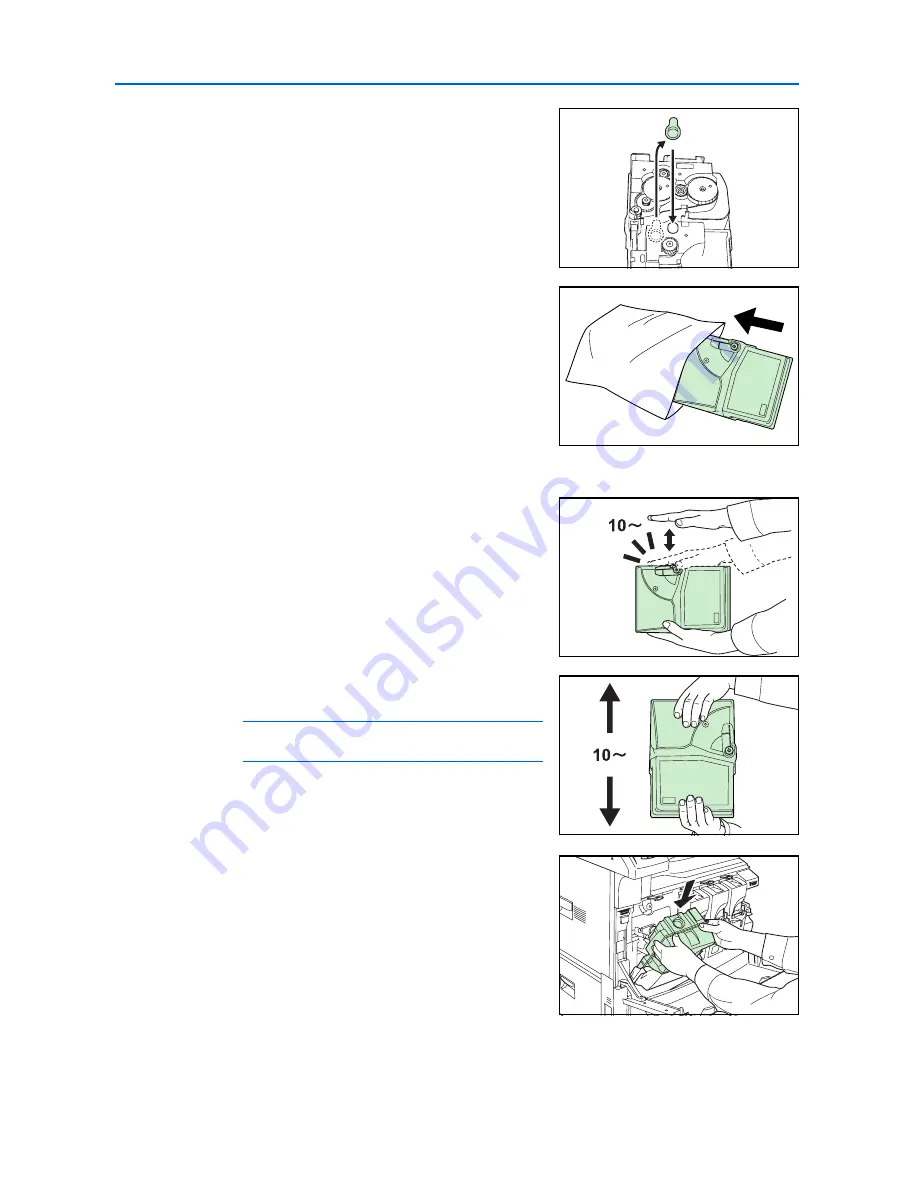
Maintenance
3-10
5
Cover the toner hole with the cap on the rear side of the
container.
6
Insert the container into the plastic bag provided for
empty containers.
7
Remove a new toner container from the carton box.
8
Hold the new toner container with the toner container
lock lever up, and tap the upper part of the container 10
times or more. Do not tilt the container.
9
Hold the toner container with both hands as illustrated,
and shake the container strongly 10 times or more.
IMPORTANT:
Shake the container fully. Otherwise an
error may occur due to short supply of toner.
10
Set the new toner container into the printer.
Содержание EP C320DN
Страница 1: ...Operation Guide FS C8100DN ...
Страница 2: ......
Страница 4: ...ii ...
Страница 22: ...xx ...
Страница 30: ...Printing Operation 2 4 ...
Страница 69: ...A1 ...
Страница 70: ......
Страница 71: ......
Страница 72: ...Rev 1 1 2007 2 302HP56011 ...