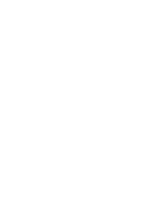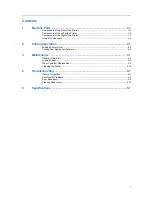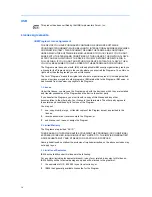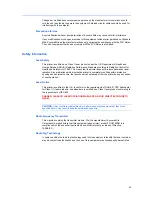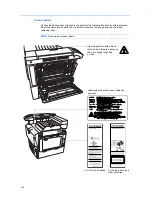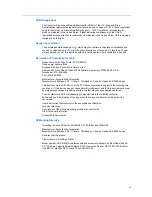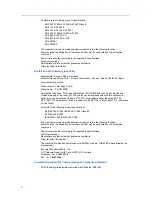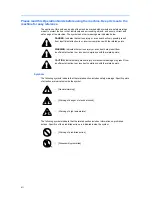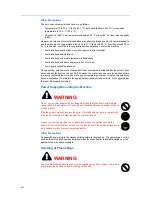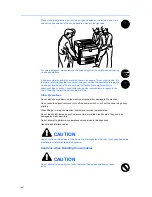i
Contents
1
Machine
Parts
................................................................................................ 1-1
Components at the Front of the Printer ................................................................................... 1-2
Components at the Left of the Printer ..................................................................................... 1-2
Components at the Right of the Printer ................................................................................... 1-3
Internal Components ............................................................................................................... 1-4
2
Printing Operation ........................................................................................ 2-1
Loading Printer Driver ............................................................................................................. 2-2
Printing from Application Software .......................................................................................... 2-3
3
Maintenance
.................................................................................................. 3-1
General Information ................................................................................................................ 3-2
Loading Paper ......................................................................................................................... 3-3
Toner Container Replacement ................................................................................................. 3-8
Cleaning the Printer .............................................................................................................. 3-13
4
Troubleshooting
............................................................................................ 4-1
General Guidelines ................................................................................................................. 4-2
Print Quality Problems ............................................................................................................ 4-3
Error Messages ....................................................................................................................... 4-6
Clearing Paper Jams ............................................................................................................. 4-11
5
Specifications
................................................................................................ 5-1
Содержание EP C320DN
Страница 1: ...Operation Guide FS C8100DN ...
Страница 2: ......
Страница 4: ...ii ...
Страница 22: ...xx ...
Страница 30: ...Printing Operation 2 4 ...
Страница 69: ...A1 ...
Страница 70: ......
Страница 71: ......
Страница 72: ...Rev 1 1 2007 2 302HP56011 ...