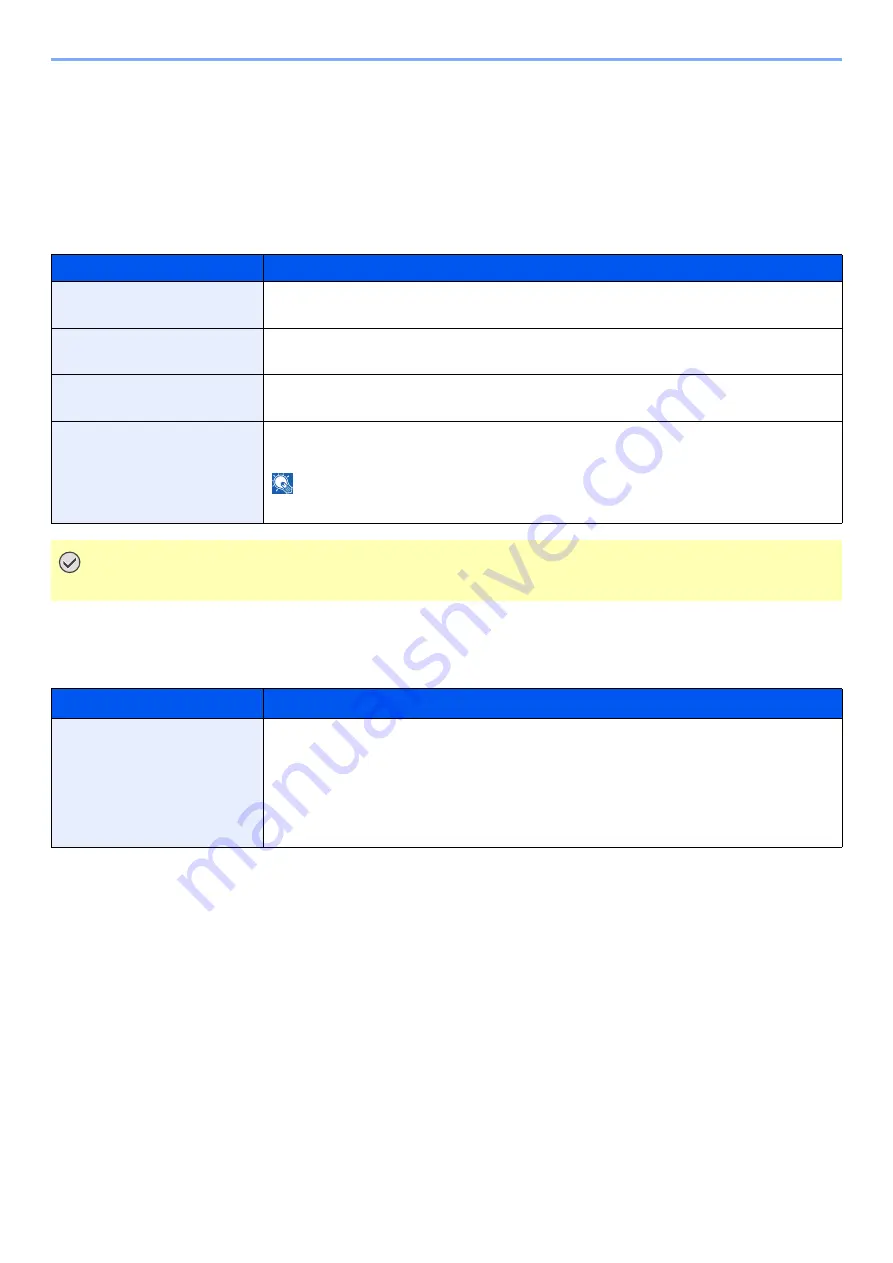
7-25
Setup and Registration (System Menu) > System Menu
Security
The security functions can be set up to protect printer operation and the print data.
I/F Block
[
Menu
] key > [
▲
] [
▼
] key > [
Security
] > [
►
] key > [
▲
] [
▼
] key > [
I/F Block
] > [
►
] key
This allows you to protect this machine by blocking the interface with external devices such as USB hosts.
Security Level
[
Menu
] key > [
▲
] [
▼
] key > [
Security
] > [
►
] key > [
▲
] [
▼
] key > [
Security Level
] > [
OK
] key
Item
Description
USB Host
This locks and protects the USB port (USB host).
Value
: Unblock, Block
USB Device
This locks and protects the USB interface connector (USB Device).
Value
: Unblock, Block
Option I/F
This locks and protects the optional interface slots.
Value
: Unblock, Block
USB Storage
This locks and protects the USB memory slot.
Value
: Unblock, Block
NOTE
This function is available when USB Host is set to [
Unblock
].
IMPORTANT
After changing the setting, restart the network or turn the machine OFF and then ON.
Item
Description
Security Level
Specify the security level.
Value
:
Very High: In addition to [High] setting, this setting disables the machine settings to be
changed from external command.
High:
This is the security setting we recommend. Use this setting normally.
Low:
This mode is used during maintenance. Do not use normally.
Содержание ECOSYS P6230cdn
Страница 1: ...OPERATION GUIDE ECOSYS P6230cdn PRINT ...
Страница 193: ...9 5 Troubleshooting Regular Maintenance 5 6 7 IMPORTANT Do not touch the points shown below 5 6 5 6 ...
Страница 216: ...9 28 Troubleshooting Troubleshooting 3 4 5 6 ...
Страница 220: ...9 32 Troubleshooting Troubleshooting 2 3 4 ...
Страница 223: ...9 35 Troubleshooting Troubleshooting 4 5 6 A2 A2 ...
Страница 225: ...9 37 Troubleshooting Troubleshooting 4 5 6 7 A2 A2 A3 ...
Страница 226: ...9 38 Troubleshooting Troubleshooting 8 ...
Страница 255: ......
Страница 258: ...Rev 1 2018 1 2TVKDEN001 ...
















































