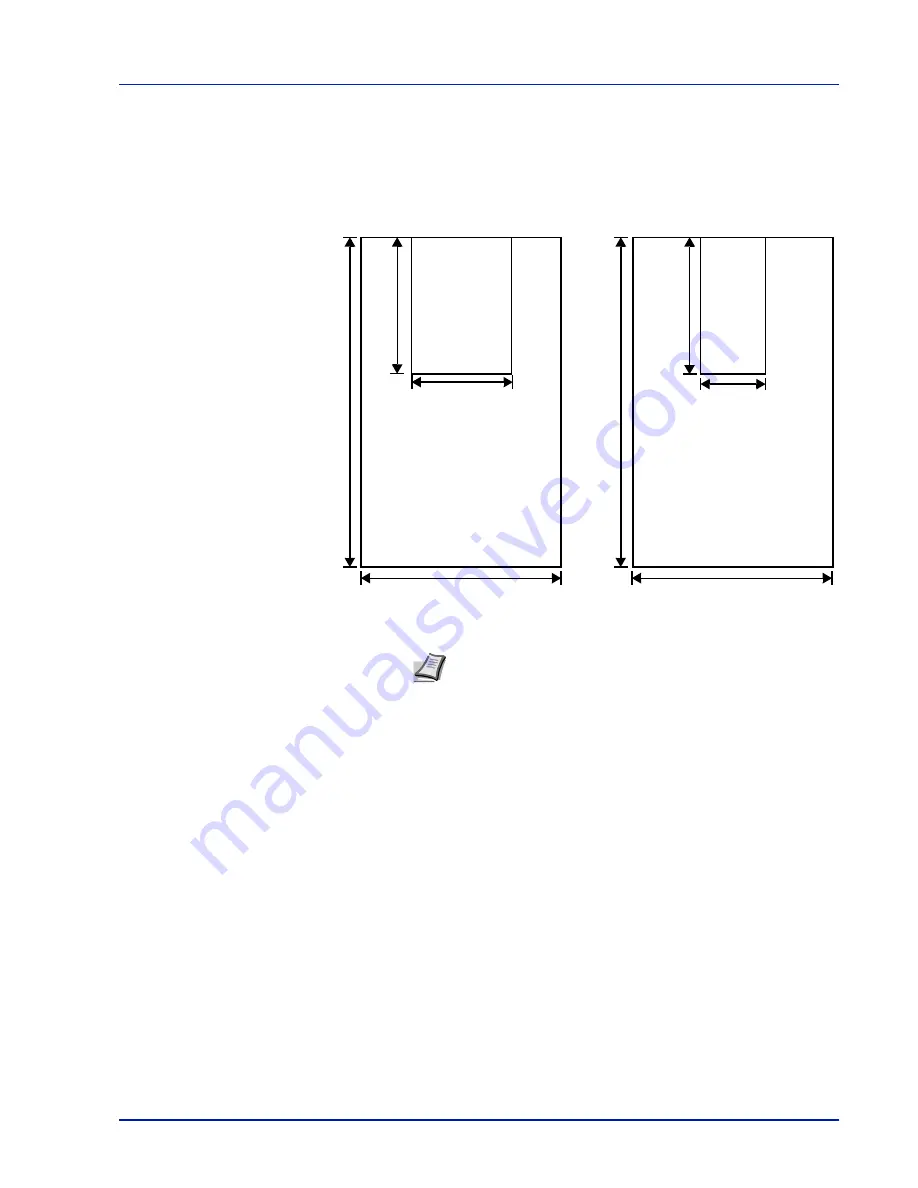
Loading Paper
2-3
Minimum and Maximum Paper Sizes
The minimum and maximum paper sizes are as follows. For the paper
smaller than JIS B6, postcards, and envelopes, the MP tray must be
used.
105mm
(4-1/8 inches)
216mm (8-1/2 inches)
356mm (
14 inche
s)
Minimum
Paper Size
Maximum
Paper Size
Paper cassette
70mm
(2-3/4 inches)
148mm (5
-13/16 inches)
Minimum
Paper Size
Maximum
Paper Size
MP tray
216mm (8-1/2 inches)
148mm (
5-13/16
inches)
356mm (
14 in
ches)
Note
The minimum paper size of the optional paper feeder (PF-
100) is 148 x 210 mm (5-13/16 x 8-5/16 inches).
Содержание Ecosys FS-1320D
Страница 4: ...ii ...
Страница 22: ...xx ...
Страница 44: ...2 16 Loading Paper ...
Страница 52: ...3 8 Connecting and Printing 13The selected printer is added This completes the printer setup procedure ...
Страница 72: ...4 10 Maintenance ...
Страница 90: ...5 18 Troubleshooting ...
Страница 100: ...6 10 Option ...
Страница 108: ...Index 4 ...
Страница 109: ...A1 ...
Страница 110: ......
Страница 111: ... 2009 is a trademark of Kyocera Corporation ...
Страница 112: ...Rev 1 2010 2 Printed in China 302LZ56011 ...






























