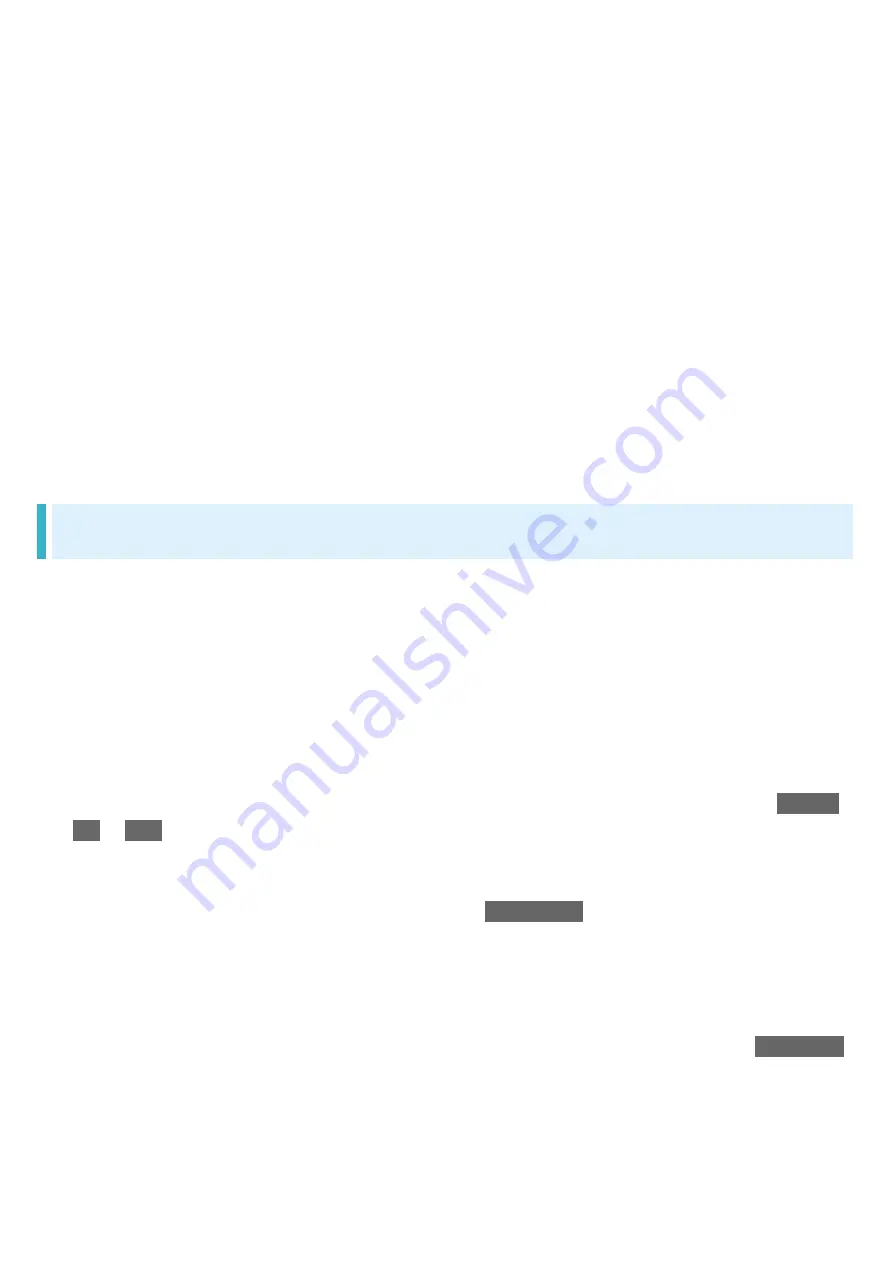
18/35
Safety Precautions
A strong magnet nearby may cause malfunction.
Display may be difficult to view in bright conditions (outdoors, under fluorescent lighting, etc.).
This is not a defect or malfunction.
If not using AC Charger, unplug from outlet.
Do not wrap cable of AC Charger around plug. May cause electric shock, ignition, or fire.
USIM Card remains the property of SoftBank Corp. If lost or damaged, it is replaced at cost. If it
seems to be malfunctioning or if lost/stolen, visit a SoftBank Shop or contact Customer Service.
Take old USIM Card (after subscription cancelation, etc.) to a SoftBank Shop.
Do not use excessive force to insert/remove USIM Card.
Malfunction due to inserting USIM Card in another IC Card reader/writer, etc. is at your own risk.
Keep IC (metal) portion clean for use.
Do not adhere labels, etc. on USIM Card.
Do not disassemble or modify USIM Card. May cause content to be erased or malfunction.
Install SD Card correctly. SD Card can only be used if installed correctly.
Touchscreen
Operate Touchscreen with fingers for touch operation. Do not operate with a pen, pencil, or other
pointed object. In addition to not operating correctly, it may scratch or damage Display.
Touch screen may not operate or may misoperate in the following instances.
・
Stickers or commercially-available sheets are adhered to Display
・
Display is soiled
・
Operation with fingernails
If carrying in pocket or bag, metal or other conductive objects that are close to Touchscreen may
cause it to misoperate.
While touch operation is possible while wearing gloves when Glove touch mode is set to
Always
ON
or
Auto
, glove thickness/material may prevent optimal operation.
Touchscreen may not operate properly if gloves have any water on them. Wipe away water.
Touchscreen may not operate properly if glove fingers do not fit. Use pads of fingers to operate.
It is recommended that Glove touch mode be set to
Always OFF
when not wearing gloves or
before using handset where Display will be exposed to wetting.
If touch operations with both gloved finger and bare finger are done at the same time, handset
will prioritize operation with bare finger.
Touch operation with gloved finger may be invalid after that with bare finger. In such case, first
Press Power Key to turn Display off then back on again. If Glove touch mode is set to
Always ON
,
touch operation with gloved finger is possible after that with bare finger.
If handset initiates operation even when the touch panel (Display) is not touched, or if handset
does not respond to touch operation, first Press Power Key to turn Display off then back on again.
Содержание DIGNO BX2
Страница 8: ...6 88 Preparing to Use Handset ...
Страница 9: ...7 88 Preparing to Use Handset If USIM Card is not inserted Tap Mobile Network Download a SIM instead ...
Страница 10: ...8 88 Preparing to Use Handset Next ...
Страница 11: ...9 88 Preparing to Use Handset Scan a QR code ...
Страница 12: ...10 88 Preparing to Use Handset Activate ...
Страница 13: ...11 88 Preparing to Use Handset Enter carrier confirmation code Continue ...
Страница 14: ...12 88 Preparing to Use Handset Done ...
Страница 16: ...14 88 Preparing to Use Handset Select eSIM ...
Страница 19: ...17 88 Preparing to Use Handset Select eSIM ...
Страница 21: ...19 88 Preparing to Use Handset ERASE ...
Страница 34: ...32 88 Preparing to Use Handset Storage ...
Страница 35: ...33 88 Preparing to Use Handset SD card ...
Страница 36: ...34 88 Preparing to Use Handset If app selection screen appears Select app Just once Always ...
Страница 37: ...35 88 Preparing to Use Handset Storage settings ...
Страница 38: ...36 88 Preparing to Use Handset Format ...
Страница 39: ...37 88 Preparing to Use Handset FORMAT SD CARD ...
Страница 41: ...39 88 Preparing to Use Handset In Home Screen Settings Storage ...
Страница 42: ...40 88 Preparing to Use Handset for SD card ...
Страница 50: ...48 88 Preparing to Use Handset make settings Powering Off Long Press Power Key Power ...
Страница 51: ...49 88 Preparing to Use Handset Power off ...
Страница 52: ...50 88 Preparing to Use Handset Handset powers off ...
Страница 57: ...55 88 Preparing to Use Handset Don t copy ...
Страница 60: ...58 88 Preparing to Use Handset Accept ...
Страница 61: ...59 88 Preparing to Use Handset Follow onscreen instructions ...
Страница 64: ...62 88 Preparing to Use Handset If not making other settings Tap No thanks to complete settings Done for now ...
Страница 65: ...63 88 Preparing to Use Handset Settings are complete ...
Страница 67: ...65 88 Preparing to Use Handset Accounts ...
Страница 68: ...66 88 Preparing to Use Handset Add account ...
Страница 69: ...67 88 Preparing to Use Handset Google ...
Страница 70: ...68 88 Preparing to Use Handset Window for logging in to a Google account opens Create account ...
Страница 71: ...69 88 Preparing to Use Handset For myself ...
Страница 73: ...71 88 Preparing to Use Handset Enter date of birth Select gender Next ...
Страница 74: ...72 88 Preparing to Use Handset Select username mail address Next ...
Страница 76: ...74 88 Preparing to Use Handset Yes I m in ...
Страница 78: ...76 88 Preparing to Use Handset Check the privacy policy and terms of use then I agree ...
Страница 79: ...77 88 Preparing to Use Handset Follow onscreen instructions ...
Страница 80: ...78 88 Preparing to Use Handset Accept ...
Страница 81: ...79 88 Preparing to Use Handset Account is created Logging In with a Google Account In Home Screen Settings ...
Страница 82: ...80 88 Preparing to Use Handset Accounts ...
Страница 83: ...81 88 Preparing to Use Handset Add account ...
Страница 84: ...82 88 Preparing to Use Handset Google ...
Страница 86: ...84 88 Preparing to Use Handset Enter password Next ...
Страница 87: ...85 88 Preparing to Use Handset Follow onscreen prompts You are logged in to your Google account ...
Страница 89: ...87 88 Preparing to Use Handset Start Screen appears Flick screen ...
Страница 92: ...2 25 Basic Operations Screens may also have settings and items that are available by Touching Holding Display ...
Страница 95: ...5 25 Basic Operations Swipe Flick Contact Display lightly then brush screen up down or left right ...
Страница 96: ...6 25 Basic Operations Pinch Spread Contact Display lightly then close widen fingers ...
Страница 97: ...7 25 Basic Operations ...
Страница 99: ...9 25 Basic Operations While volume adjust bar appears OFF ...
Страница 101: ...11 25 Basic Operations While volume adjust bar appears OFF ...
Страница 102: ...12 25 Basic Operations While volume adjust bar appears Vibrate ...
Страница 104: ...14 25 Basic Operations While volume adjust bar appears OFF ...
Страница 105: ...15 25 Basic Operations While volume adjust bar appears Vibrate ...
Страница 106: ...16 25 Basic Operations While volume adjust bar appears Mute ...
Страница 112: ...22 25 Basic Operations Keyboard switches ...
Страница 114: ...24 25 Basic Operations System update ...
Страница 115: ...25 25 Basic Operations Follow onscreen prompts Software update starts ...
Страница 118: ...3 18 Handset Interface Navigation Bar Tap icons on Navigation Bar Display bottom for the following functions operations ...
Страница 121: ...6 18 Handset Interface History of recently used applications opens Tap application to use ...
Страница 122: ...7 18 Handset Interface Split screen ...
Страница 136: ...3 48 Phone Call window opens Tap dialpad to enter the other party s number ...
Страница 137: ...4 48 Phone Enter area code first for calling landline numbers ...
Страница 138: ...5 48 Phone Handset dials number Call begins when other party answers To end call ...
Страница 144: ...11 48 Phone In Home Screen Phone Settings Call settings ...
Страница 145: ...12 48 Phone Call settings open Call service settings ...
Страница 147: ...14 48 Phone Voice Mail Call Forwarding Call Forwarding ON ...
Страница 148: ...15 48 Phone Ring Time Select ring time ...
Страница 149: ...16 48 Phone Telephone Number of Forwarding Destination Enter number REGISTER ...
Страница 150: ...17 48 Phone The forwarding number is set CONFIRM ...
Страница 151: ...18 48 Phone Call Forwarding is set Using Voicemail In Home Screen Phone ...
Страница 152: ...19 48 Phone Settings Call settings ...
Страница 153: ...20 48 Phone Call settings open Call service settings ...
Страница 155: ...22 48 Phone Voice Mail Call Forwarding Voice Mail ON ...
Страница 156: ...23 48 Phone Ring Time Select ring time ...
Страница 157: ...24 48 Phone CONFIRM ...
Страница 159: ...26 48 Phone Settings Call settings ...
Страница 160: ...27 48 Phone Call settings open Call service settings ...
Страница 161: ...28 48 Phone When USIM card and eSIM are used at the same time Tap Call service settings of SIM to set of Call Waiting ...
Страница 163: ...30 48 Phone Enter number ...
Страница 164: ...31 48 Phone When call connects ...
Страница 165: ...32 48 Phone Group Calling starts Using Caller ID Notification In Home Screen Phone ...
Страница 166: ...33 48 Phone Settings Call settings ...
Страница 167: ...34 48 Phone Call settings open Accept Caller ID ...
Страница 169: ...36 48 Phone Settings Call settings ...
Страница 170: ...37 48 Phone Call settings open Call service settings ...
Страница 172: ...39 48 Phone Tap outgoing incoming restriction ...
Страница 173: ...40 48 Phone Call Barring is set ...
Страница 174: ...41 48 Phone Phone Number Checking Your Phone Number Checking Your Phone Number In Home Screen Settings Profile ...
Страница 175: ...42 48 Phone Check phone number ...
Страница 177: ...44 48 Phone Contacts appear CONTACTS ...
Страница 178: ...45 48 Phone ...
Страница 179: ...46 48 Phone If confirmation appears follow onscreen instructions Enter items ...
Страница 180: ...47 48 Phone SAVE ...
Страница 184: ...3 5 Messaging Gmail Mail list opens Compose ...
Страница 185: ...4 5 Messaging Mail composition window opens Enter recipient subject mail text ...
Страница 189: ...3 8 Internet Enter search words or URL ...
Страница 191: ...5 8 Internet Chrome opens Show Website to add ...
Страница 192: ...6 8 Internet ...
Страница 193: ...7 8 Internet ...
Страница 197: ...3 11 Camera Aim Camera at subject ...
Страница 200: ...6 11 Camera Aim Camera at subject ...
Страница 202: ...8 11 Camera Video recording stops and video is saved ...
Страница 204: ...10 11 Camera Still image video list opens If confirmation appears follow onscreen instructions Tap still image video ...
Страница 205: ...11 11 Camera Still image video appears Zooming Still Images When viewing still image Tap Display twice or Pinch ...
Страница 209: ...4 14 Application Basics Google Play appears If confirmation appears follow onscreen instructions Tap free application ...
Страница 210: ...5 14 Application Basics Install ...
Страница 211: ...6 14 Application Basics Application is downloaded and installed Purchasing Paid Applications In Home Screen Play Store ...
Страница 212: ...7 14 Application Basics Google Play appears If confirmation appears follow onscreen instructions Tap paid application ...
Страница 213: ...8 14 Application Basics Tap amount ...
Страница 214: ...9 14 Application Basics If payment confirmation appears follow onscreen instructions Buy ...
Страница 215: ...10 14 Application Basics Enter Google account password Verify ...
Страница 216: ...11 14 Application Basics If confirmation appears follow onscreen instructions OK ...
Страница 221: ...2 12 Wi Fi Bluetooth R Network internet Wi Fi ...
Страница 222: ...3 12 Wi Fi Bluetooth R Wi Fi settings open Use Wi Fi ...
Страница 223: ...4 12 Wi Fi Bluetooth R Wi Fi is enabled Tap Use Wi Fi to toggle on off Tap access point ...
Страница 224: ...5 12 Wi Fi Bluetooth R Enter password CONNECT ...
Страница 227: ...8 12 Wi Fi Bluetooth R Connected devices ...
Страница 228: ...9 12 Wi Fi Bluetooth R Connection preferences ...
Страница 229: ...10 12 Wi Fi Bluetooth R Bluetooth ...
Страница 230: ...11 12 Wi Fi Bluetooth R Bluetooth settings open Off ...
Страница 231: ...12 12 Wi Fi Bluetooth R Bluetooth function is enabled To disable Bluetooth function Tap On ...
Страница 233: ...2 28 Handset Settings In Home Screen Settings Handset settings open Set items ...
Страница 234: ...3 28 Handset Settings Settings are made ...
Страница 236: ...5 28 Handset Settings Mobile network ...
Страница 237: ...6 28 Handset Settings Data usage window opens When USIM card and eSIM are used at the same time select SIM to display ...
Страница 239: ...8 28 Handset Settings Battery Care Mode ...
Страница 240: ...9 28 Handset Settings ...
Страница 246: ...15 28 Handset Settings When USIM card and eSIM are used at the same time select SIM to set Lock SIM card Enter PIN OK ...
Страница 248: ...17 28 Handset Settings SIM card lock ...
Страница 250: ...19 28 Handset Settings PIN is changed ...
Страница 261: ...2 17 Global Services Mobile network ...
Страница 262: ...3 17 Global Services When USIM card and eSIM are used at the same time select SIM to set Automatically select network ...
Страница 264: ...5 17 Global Services Changing Data Roaming Setting In Home Screen Settings Network internet Mobile network ...
Страница 265: ...6 17 Global Services When USIM card and eSIM are used at the same time select SIM to set Roaming ...
Страница 268: ...9 17 Global Services Phone opens DIALPAD ...
Страница 269: ...10 17 Global Services Call window opens Touch Hold ...
Страница 270: ...11 17 Global Services is entered Enter country code then other party number omit first 0 ...
Страница 271: ...12 17 Global Services Do not omit first 0 from phone numbers when dialing Italy 39 ...
Страница 273: ...14 17 Global Services Phone opens DIALPAD ...
Страница 274: ...15 17 Global Services Call window opens Tap dialpad to enter the other party s number ...
Страница 275: ...16 17 Global Services ...
Страница 276: ...17 17 Global Services Handset dials number Call begins when other party answers ...
















































