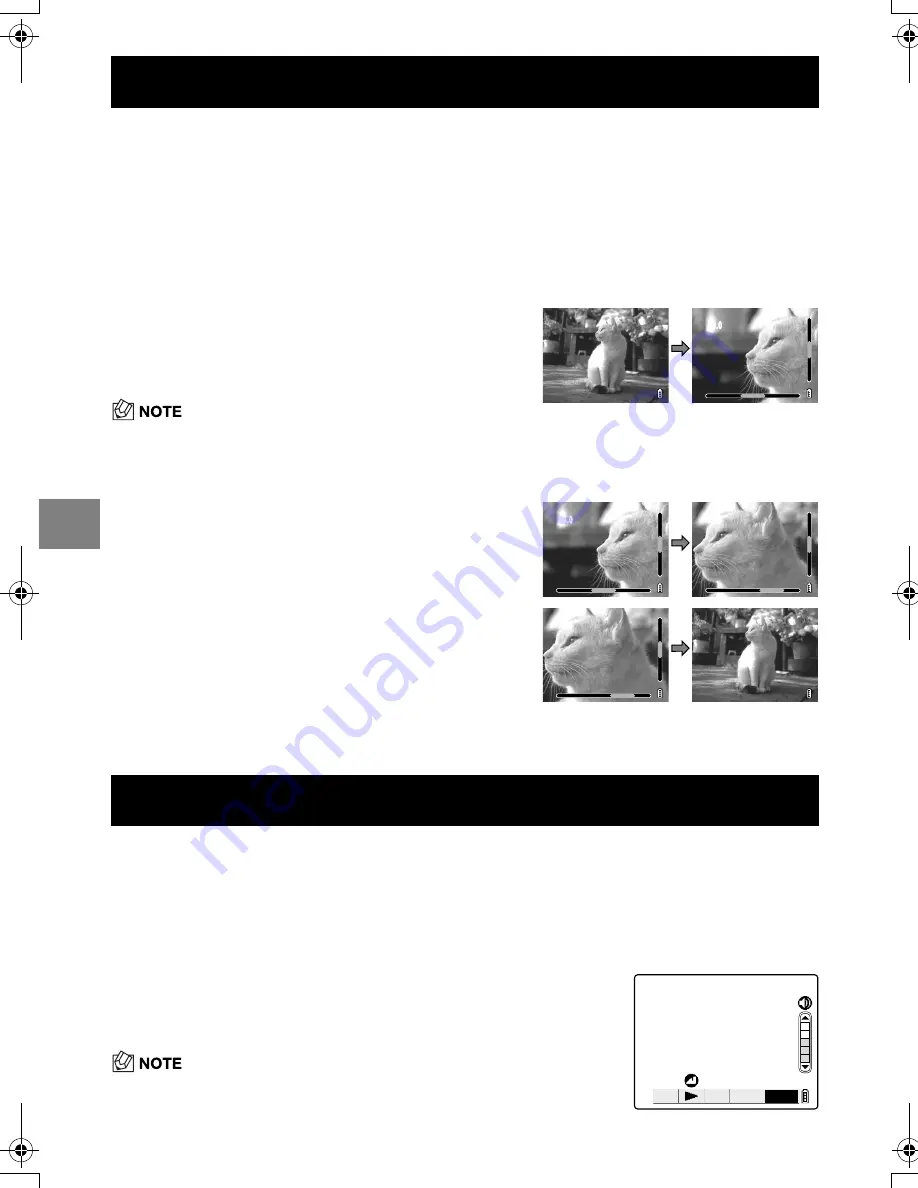
5-2
5
Using the
P
Playba
ck Mode F
unct
ions
You can use the zoom buttons to enlarge an image during playback. (Still images only)
While playing movies, you can pause normal playback, frame advance and adjust the
volume.
[PLAYBACK ZOOM]
Viewing Your Images Enlarged
1
Switch the camera on and press
O
or
Q
on the mode
button until the “
P
” icon lights on the mode select LED.
2
Use
L
or
R
on the 4-way button to select the image to be
played back.
3
Press the
T
side of the zoom
button to enlarge the image.
The image is enlarged as follows each time you
press the
T
button: 2
✕
4
✕
8
✕
.
• During zoomed playback, scroll bars appear at the
bottom and on the right side of the screen. The scroll
bars act as a guide to which part of the original image is
currently displayed.
T
4
With the image enlarged, use
U
D
L
R
on the 4-way button to scroll
the screen up, down, left or right in
the image.
4
5
Press the
W
side of the zoom
button to retrun the enlarged image
to its original size.
The image reverts to the original size each time
you press the
W
button, as follows: 4
✕
2
✕
Original size.
W
Playing Back Movies
1
Switch the camera on and press
O
or
Q
on the mode
button until the “
P
” icon lights on the mode select LED.
2
Use
L
or
R
on the 4-way button to select the
movie to be played back and use
U
or
D
to
adjust the volume.
• The volume can be adjusted during movie playback.
X4.0
X4.0
X4.0
X4.0
X4.0
X4.0
X4.0
X4.0
01:34
Finecam_E.book Page 2 Thursday, August 28, 2003 6:21 PM
Содержание Contax SL300RT*
Страница 1: ......
Страница 3: ......
Страница 13: ......
Страница 15: ......
Страница 16: ......
Страница 23: ......
Страница 24: ......
Страница 38: ......
Страница 39: ......
Страница 41: ......
Страница 43: ......
Страница 45: ......
Страница 46: ......
Страница 48: ......
Страница 58: ......
Страница 84: ......
Страница 95: ......
Страница 108: ......
Страница 121: ......






























