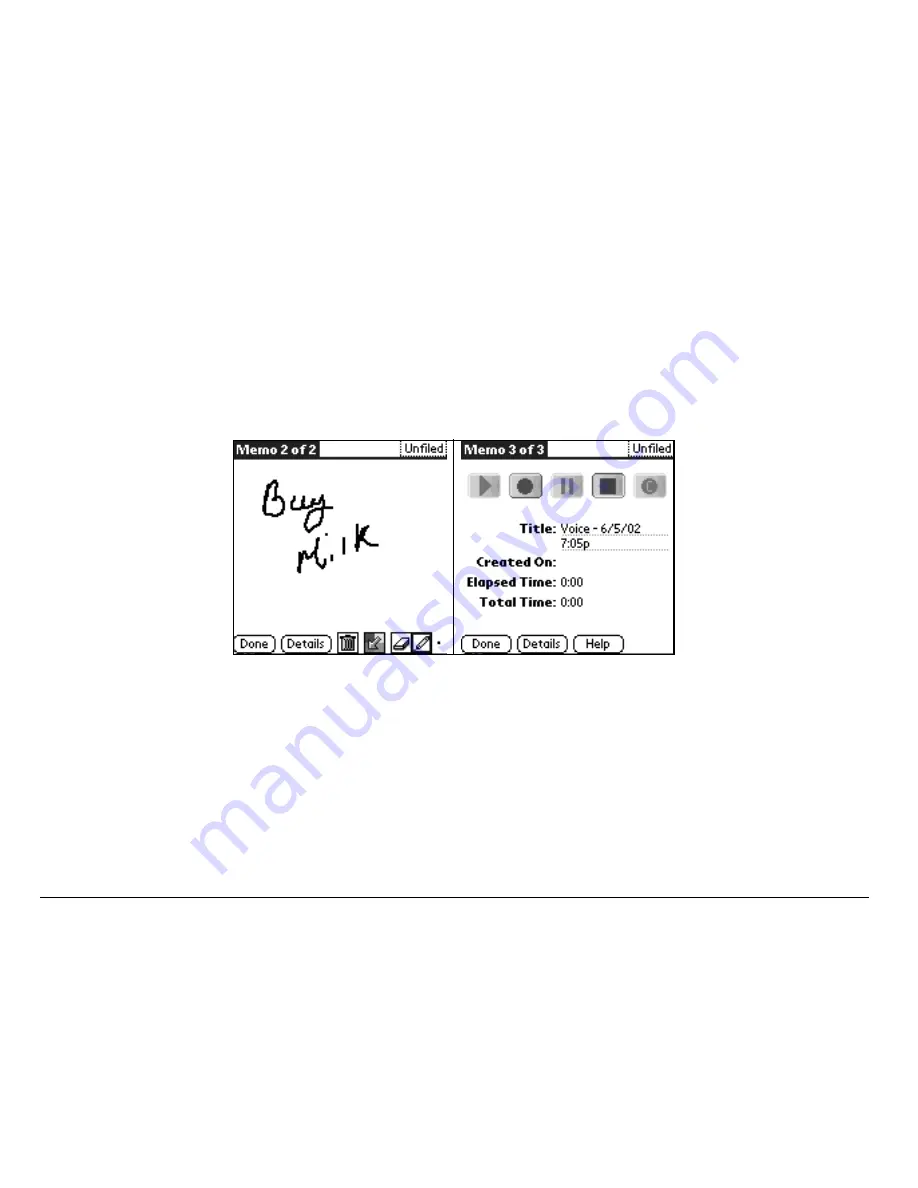
34
Using Memos
–
Doodle
. Use your stylus to write directly on your phone’s screen. Tap
Done
.
Your doodle is saved with the date and time it was created.
–
Voice
. Tap on the Voice Memo icon. Use your stylus to tap on the
individual
Play
,
Record
,
Stop
,
Pause
, and
Clear
icons.
3.
Tap any existing memo to open it or tap
New
to create a new memo.
4.
Enter the memo text using Graffiti or the on-screen keyboard.
5.
When you have finished, tap
Done
.
Содержание 7100 Series
Страница 1: ...82 K5328 1EN Rev 001 ...
Страница 2: ......
Страница 12: ...x ...
Страница 112: ...94 Index ...






























