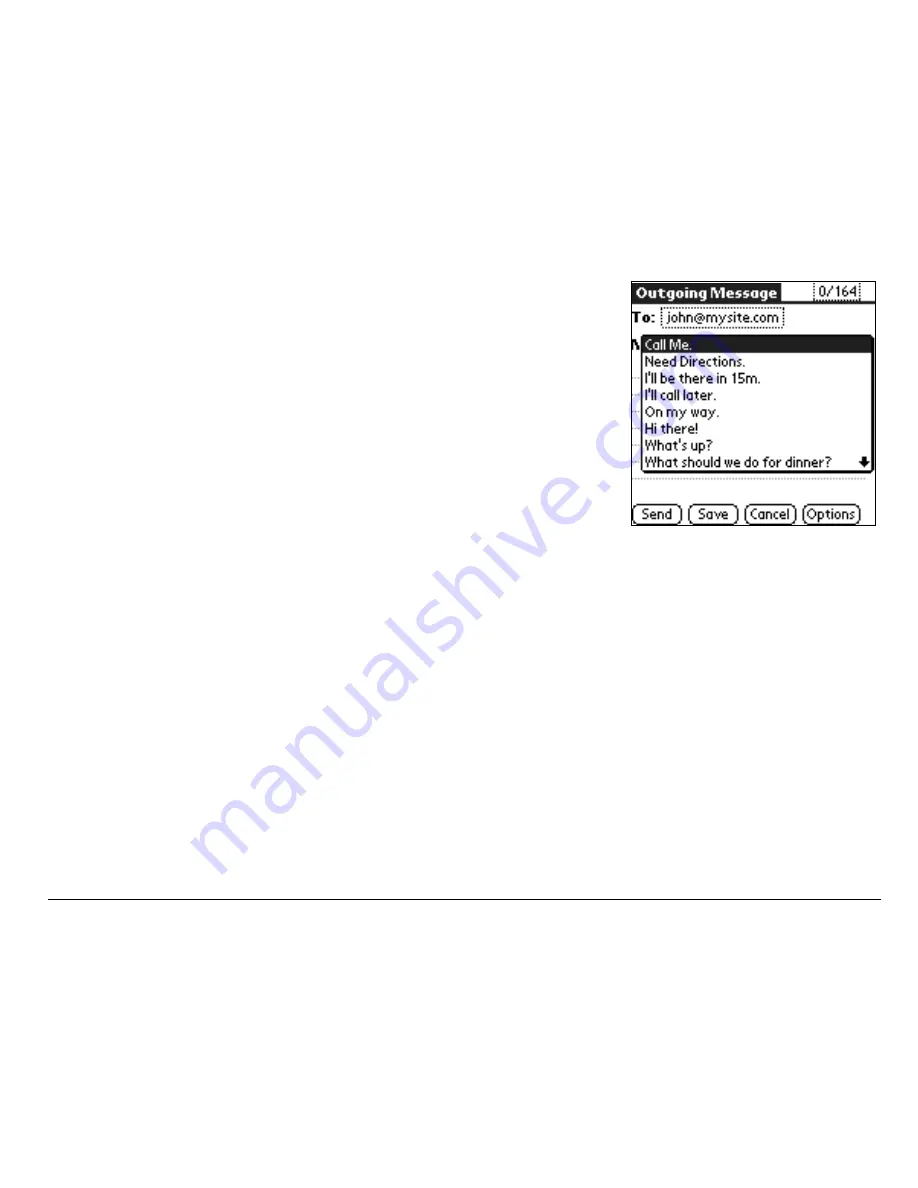
User’s Guide for the Kyocera 7135 phone
25
Sending a preformatted text message
1.
Using your stylus, tap
Insert
at the
Outgoing Message
Screen.
2.
Select a preformatted message by tapping on it.
Then, tap
Send
.
Send
—Sends the message immediately and saves it in
your Text Out-Box.
Save
—Saves the message to your Saved folder.
Cancel
—Returns to the Out-Box.
Options
—Allows you to customize your outgoing message.
Callback Number
—Adds a callback number to the message.
Request Receipt
—Indicates when the message has been received.
Priority
—Marks the message Normal or Urgent.
Schedule Date
—Schedules date of delivery of the message.
Schedule Time
—Schedules time of delivery of the message.
Содержание 7100 Series
Страница 1: ...82 K5328 1EN Rev 001 ...
Страница 2: ......
Страница 12: ...x ...
Страница 112: ...94 Index ...






























