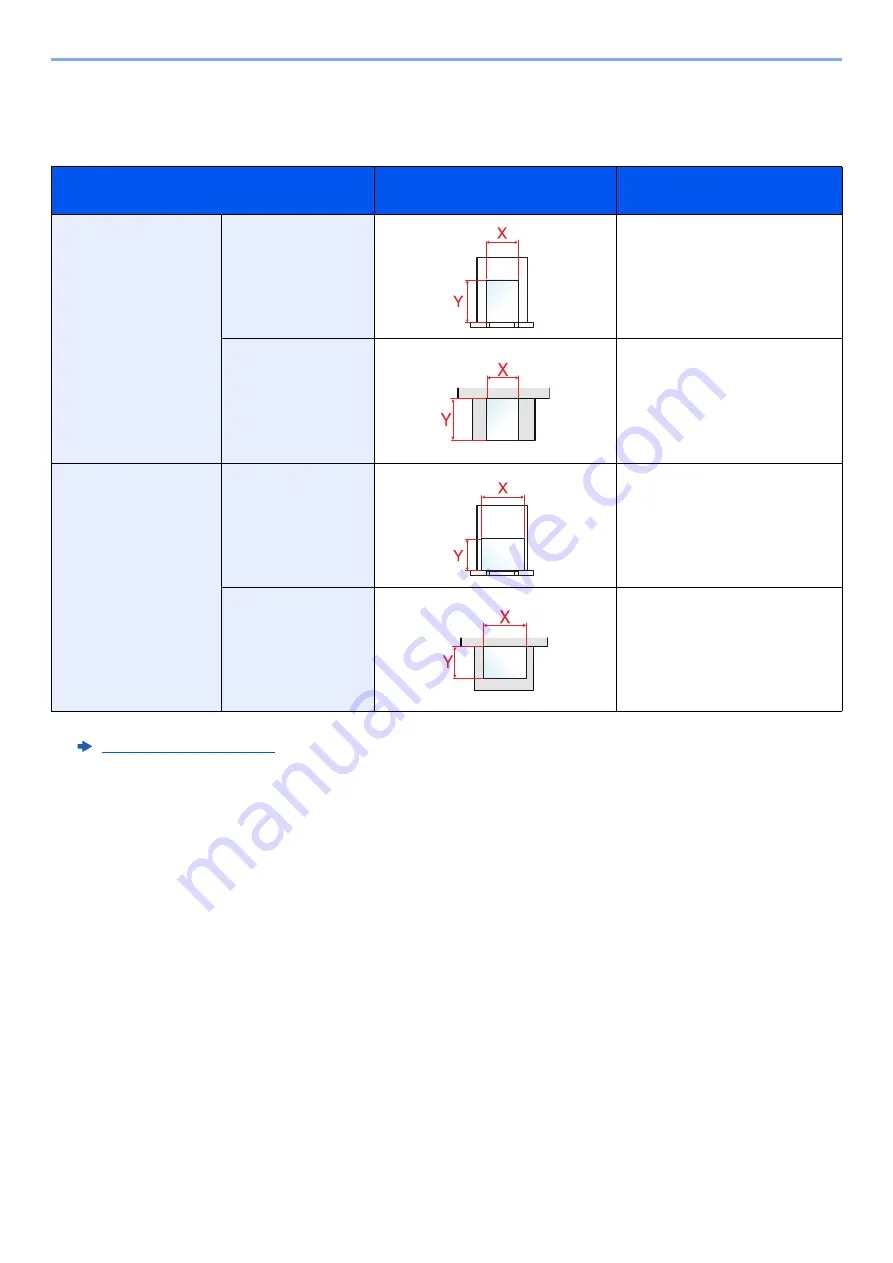
x
> About the Operation Guide (this Guide)
Size and Orientation of Paper
Paper sizes such as A5 can be used in both the horizontal and vertical orientations. To distinguish the orientations when
these sizes are used, "R" is added to sizes used in the vertical orientation.
Orientation
Setting Position
(X=Length, Y=Width)
Indicated size in this Guide
*1
*1 Paper sizes that can be used vary depending on the function and source tray. For details, refer to the following.
Vertical orientation (-R)
Cassette
A5-R
Multipurpose Tray
A5-R
Horizontal orientation
Cassette
A5
Multipurpose Tray
A5
Содержание 1102RV3NL0
Страница 1: ...OPERATION GUIDE ECOSYS P2235dn ECOSYS P2235dw PRINT ...
Страница 130: ...6 27 Troubleshooting Indicator pattern when an error occurs Example F 5 2 6 ...
Страница 134: ...6 31 Troubleshooting Clearing Paper Jams 4 Open the front cover 5 Close the front cover ...
Страница 136: ...6 33 Troubleshooting Clearing Paper Jams 4 Open the front cover 5 Close the front cover ...
Страница 138: ...6 35 Troubleshooting Clearing Paper Jams 4 Open the front cover 5 Close the front cover ...
Страница 142: ...6 39 Troubleshooting Clearing Paper Jams 12Close the front cover ...
Страница 147: ...6 44 Troubleshooting Clearing Paper Jams 14Close the front cover ...
Страница 151: ...7 4 Appendix Optional Equipment 4 Replace the covers ...
Страница 170: ......
Страница 173: ...First edition 2016 6 2RWKDEN000 ...












































