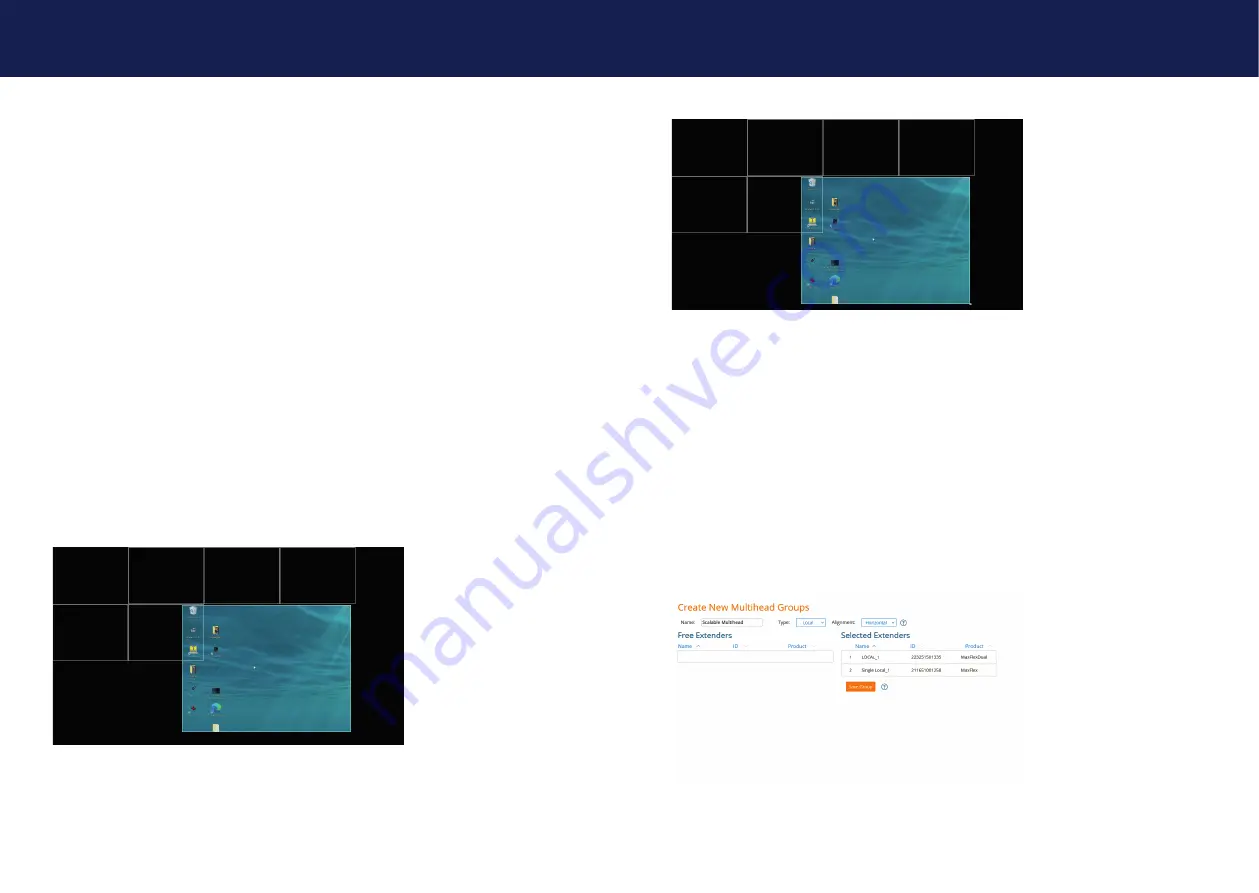
34 | kvm-tec
kvm-tec | 35
Misprints, errors and technical changes reserved
Misprints, errors and technical changes reserved
5. WINDOWS SETUP
5.1 CREATE WINDOW
The following combination - Ctrl + Alt + Left mouse click - activates the first „default“ window, which is
set to a resolution of 800x600 px.
The maximum number of windows you can activate on a scalable 4K device is 16.
You can decide later on the positioning, cropping and scaling of each window.
5.2 EDIT MODE WINDOW
By pressing the „Ctrl“ and „Alt“ keys at the same time, you activate the window editing mode, which
allows you to control the size, spacing and placement of each window.
How it works:
Our scalable devices emulate a computer mouse cursor over all windows. In this mode, you cannot
take control of any of the connected locales in any of the windows displayed on the screen. This
cursor is controlled by the mouse connected to the remote device
With this cursor you can only move and scale windows on the screen. 1.
1. stand in the window with the mouse and hold Ctrl+Alt+left mouse button to move it.
SCREEN Moving an OSD window using our KVM emulated cursor
2. Drag the corner of the window or move the mouse scroll wheel to resize it
5. WINDOWS SETUP
SCREEN Scaling an OSD window using our KVM emulated cursor
EXITING WINDOW EDITING MODE
Editing Mode is automatically exited when Ctrl+Alt is released.
5.3 VIDEO SHARING
With the shortcut ALT+Enter an unscalable clone of the local can be connected
5.4 MULTIHEAD GROUPS
Multihead groups for the Scalable can be created in the Switching Manager under Features ->
Multihead Groups.
The Extenders can be put together with drag and drop to the right column. The Extender with the
USB connection must be at the top of the list.




















