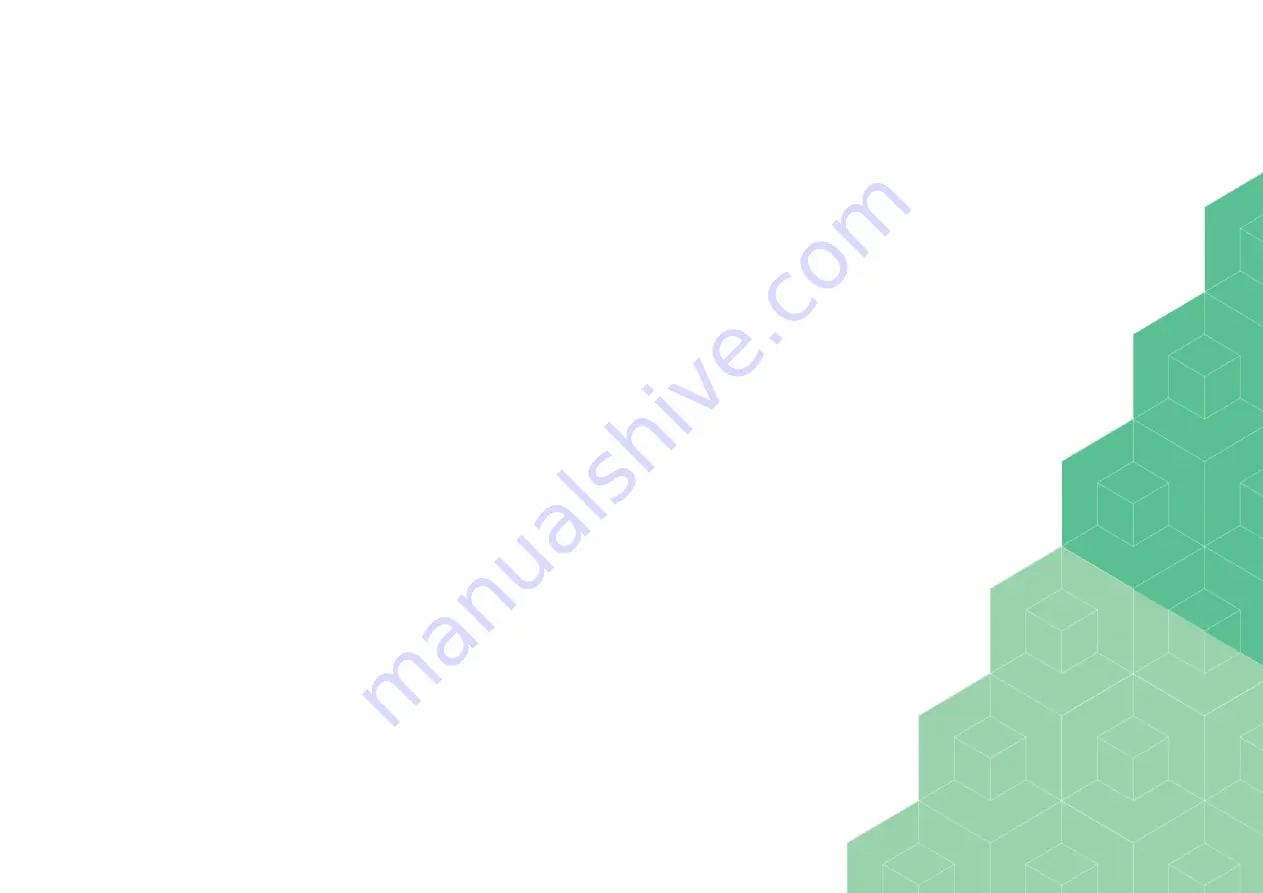
Version 1.0.5 - 10
Installation
§
Disable "IPP Authentication Setting"
§
Set "IPP-SSL Settings" to "SSL/Non-SSL"
§
In settings menu Network -> FTP Setting -> FTP TX Setting
§
Set FTP TX to "ON", "Port Number" to 21 and Connection Timeout to 60 seconds (default). The remaining proxy settings
can be ignored.
§
In settings menu Network -> TCP/IP Setting -> TCP/IP Setting
§
Make sure that TCP/IP is set to "ON"
§
Have Port 1 of "RAW Port Number" set to 9100
§
We recommend that the remaining settings are kept on default, but they can and should be edited based on local
network requirements
§
System Settings -> Web Browser Setting -> Detail Setting
§
Set "Enable Cache" off
§
Set WebData -> Enable Storage to "Enable"
§
Set JavaScript -> Use JavaScript to "Enable"
§
Enable the use of TLS 1.2
§
Network -> OpenAPI Setting
§
Set "Use SSL/TLS" to "SSL Only"
§
In settings menu Security -> PKI Settings
§
Go to Device Certificate Setting. If no certificate is listed, click "New Registration" and select either:
q
Import Certificate. Use this option when you have already prepared a certificate.
q
Create and install a self-signed Certificate. Use this when you have not prepared a certificate. Fill in all fields and click
"Ok" to create the certificate.
§
After finishing the previous step, you will be redirected to "SSL Setting".
§
In this menu, configure the following settings:
q
Set 'Mode using SSL/TLS' to "Admin. Mode and User Mode"
q
Set 'Encryption Strength' to "AES-256, 3DES-168, RC4-128". In this case, the most secure option will automatically be
used whenever available, which is AES-256.
§
In Protocol Setting, click on create of "TCP Socket" and select the certificate which you have either imported or created
earlier. Do the same for "OpenAPI'.
§
Reboot the device.
Set outlet settings in manager
Make sure you have created a KUARIO Outlet for your Konica MFP.
Make sure you have the following:
a. The name of the Outlet, and it's place in the KUARIO tree.
b. The MAC-Address of the KUARIO Smart Connector.
c. The IP address of your Konica device.
d. The Konica device's Admin credentials (login name & password).
Содержание Smart Connector
Страница 4: ...1 ...
Страница 6: ...2 ...
Страница 8: ...3 ...
Страница 13: ...4 ...
Страница 15: ...5 ...
Страница 17: ...6 ...
Страница 18: ...Version 1 0 5 18 Notes Notes This area is meant for the reader s notes ...
Страница 19: ...19 Setup Konica device for KUARIO Kiosk kuario com Notes ...
Страница 20: ......




















