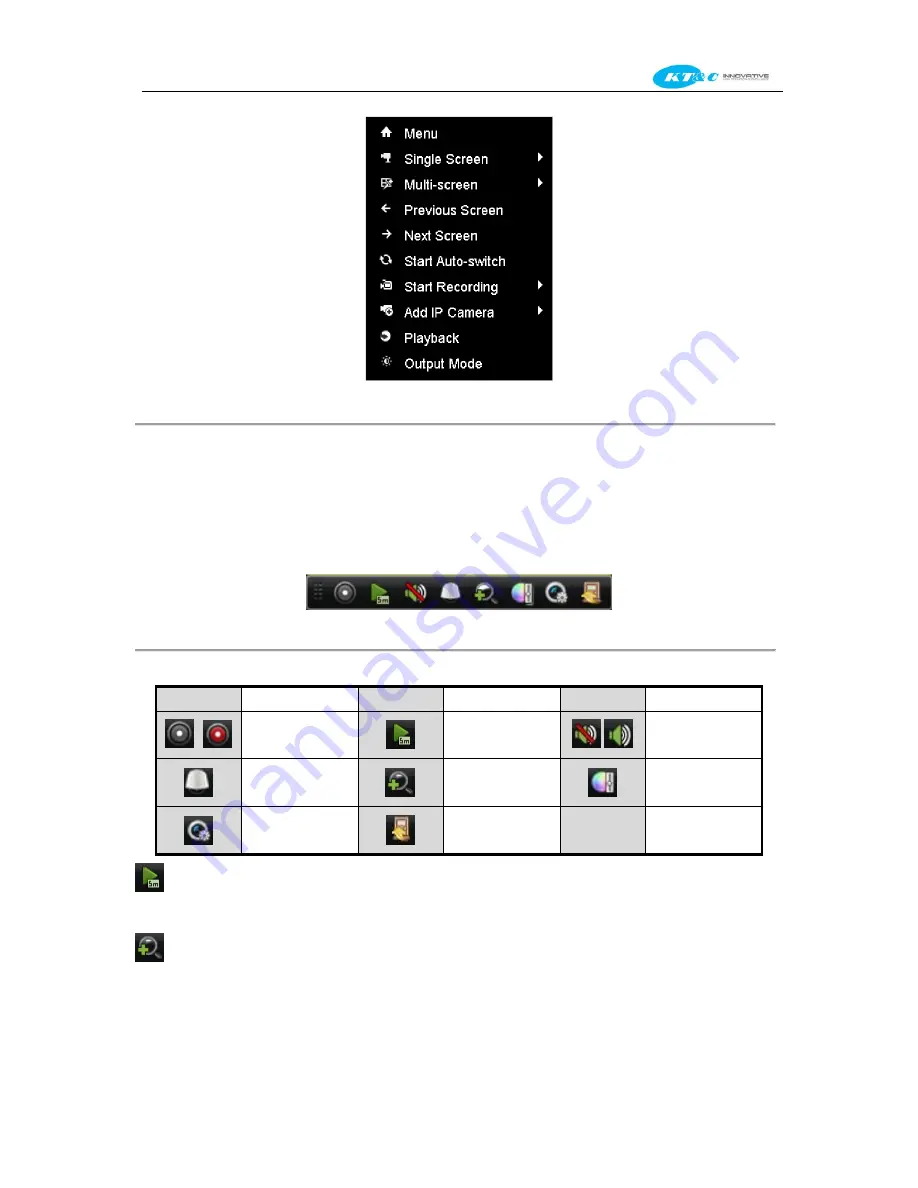
KNR-p4Px4 KNR-p16Px8 User Manual
37
Figure 3. 1
Right-click Menu
3.2.2
Quick Setting Toolbar in Live View Mode
On the screen of each channel, there is a quick setting toolbar which shows when you single click the mouse in the
corresponding screen.
Figure 3. 2
Quick Setting Toolbar
Table 3. 3
Description of Quick Setting Toolbar Icons
Icons
Description
Icons
Description
Icons
Description
/
Enable/Disable
Manual Record
Instant Playback
/
Mute/Audio on
PTZ Control
Digital Zoom
Image Settings
Live View
Strategy
Close
Instant Playback only shows the record in last five minutes. If no record is found, it means there is no record
during the last five minutes.
Digital Zoom can zoom in the selected area to the full screen. You can click and draw to select the area to zoom in,
as shown in Figure 3. 3.
Содержание Omni-IP KNR-p16Px8
Страница 1: ...KNR p4Px4 KNR p16Px8 Network Video Recorder User Manual...
Страница 11: ...KNR p4Px4 KNR p16Px8 User Manual 11 Chapter 1 Introduction...
Страница 19: ...KNR p4Px4 KNR p16Px8 User Manual 19 Chapter 2 Getting Started...
Страница 34: ...KNR p4Px4 KNR p16Px8 User Manual 34 Chapter 3 Live View...
Страница 39: ...KNR p4Px4 KNR p16Px8 User Manual 39 Figure 3 5 Live View Strategy...
Страница 43: ...KNR p4Px4 KNR p16Px8 User Manual 43 Chapter 4 PTZ Controls...
Страница 51: ...KNR p4Px4 KNR p16Px8 User Manual 51 Figure 4 11 PTZ Toolbar Pattern...
Страница 53: ...KNR p4Px4 KNR p16Px8 User Manual 53 Chapter 5 Record Settings...
Страница 73: ...KNR p4Px4 KNR p16Px8 User Manual 73 Chapter 6 Playback...
Страница 86: ...KNR p4Px4 KNR p16Px8 User Manual 86...
Страница 92: ...KNR p4Px4 KNR p16Px8 User Manual 92 Chapter 7 Backup...
Страница 108: ...KNR p4Px4 KNR p16Px8 User Manual 108 Figure 7 31 USB Writer Management...
Страница 109: ...KNR p4Px4 KNR p16Px8 User Manual 109 Chapter 8 Alarm Settings...
Страница 114: ...KNR p4Px4 KNR p16Px8 User Manual 114 Figure 8 8 Copy Settings of Alarm Input...
Страница 122: ...KNR p4Px4 KNR p16Px8 User Manual 122 Figure 8 17 Copy Settings of Alarm Output...
Страница 124: ...KNR p4Px4 KNR p16Px8 User Manual 124 Chapter 9 Network Settings...
Страница 144: ...KNR p4Px4 KNR p16Px8 User Manual 144 Chapter 10 HDD Management...
Страница 149: ...KNR p4Px4 KNR p16Px8 User Manual 149 Figure 10 9 Initialize Added NetHDD...
Страница 156: ...KNR p4Px4 KNR p16Px8 User Manual 156 Figure 10 19 View HDD Status 2...
Страница 160: ...KNR p4Px4 KNR p16Px8 User Manual 160 Chapter 11 Camera Settings...
Страница 164: ...KNR p4Px4 KNR p16Px8 User Manual 164 Chapter 12 NVR Management and Maintenance...
Страница 175: ...KNR p4Px4 KNR p16Px8 User Manual 175 Chapter 13 Other Settings...
Страница 184: ...KNR p4Px4 KNR p16Px8 User Manual 184 Appendix...
















































