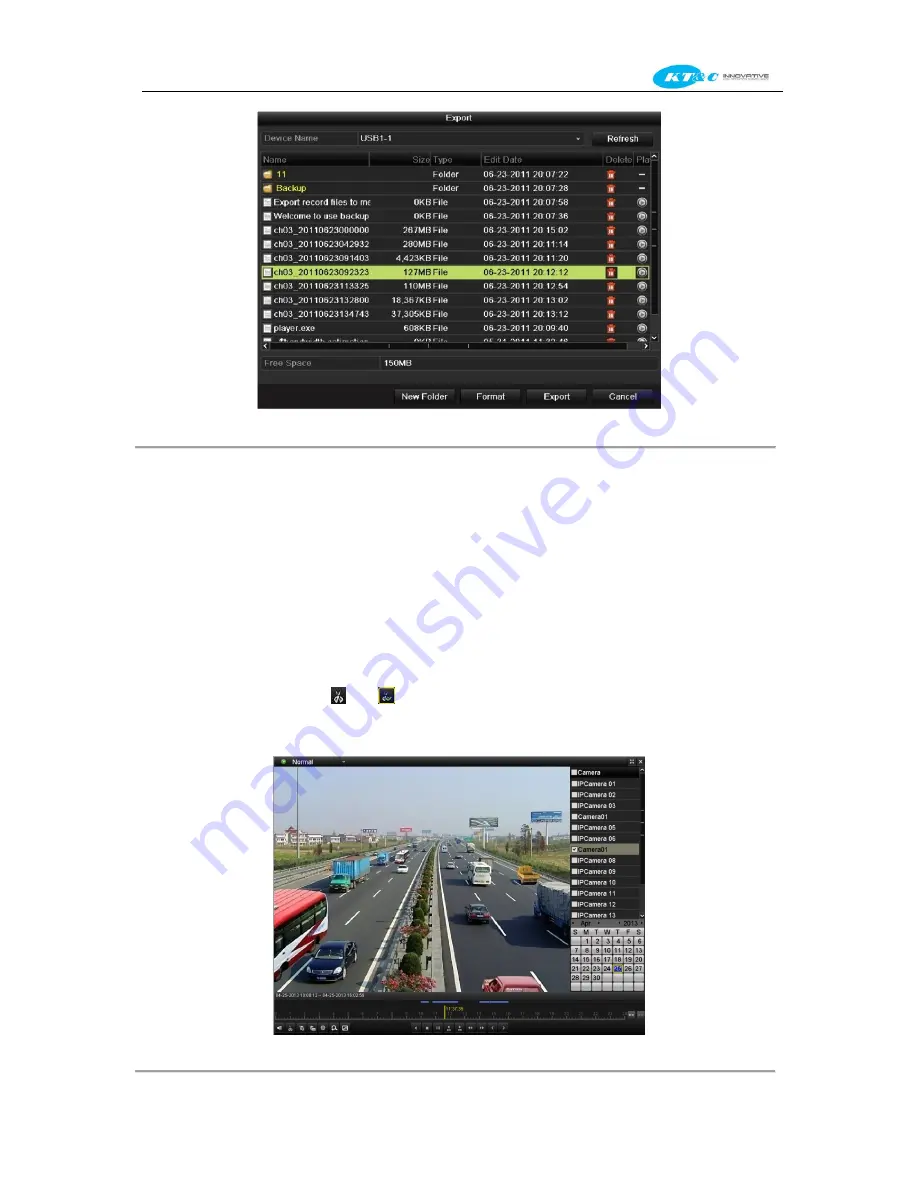
KNR-p4Px4 KNR-p16Px8 User Manual
103
Figure 7. 20
Checkup of Event Export Result Using USB Flash Drive
7.1.4
Backing up Video Clips
Purpose:
You may also select video clips to export directly during Playback, using USB devices (USB flash drives, USB HDDs,
USB writer) or SATA writer.
Steps:
1.
Enter Playback interface.
Please refer to
Chapter 6.1 Playing Back Record Files.
2.
During playback, use buttons
and
in the playback toolbar to start or stop clipping record file(s).
3.
Quit Playback interface after finishing clipping and you will then be prompted to save the clips.
Note:
A maximum of 30 clips can be selected for each channel.
Figure 7. 21
Interface of Playback by Time
Содержание Omni-IP KNR-p16Px8
Страница 1: ...KNR p4Px4 KNR p16Px8 Network Video Recorder User Manual...
Страница 11: ...KNR p4Px4 KNR p16Px8 User Manual 11 Chapter 1 Introduction...
Страница 19: ...KNR p4Px4 KNR p16Px8 User Manual 19 Chapter 2 Getting Started...
Страница 34: ...KNR p4Px4 KNR p16Px8 User Manual 34 Chapter 3 Live View...
Страница 39: ...KNR p4Px4 KNR p16Px8 User Manual 39 Figure 3 5 Live View Strategy...
Страница 43: ...KNR p4Px4 KNR p16Px8 User Manual 43 Chapter 4 PTZ Controls...
Страница 51: ...KNR p4Px4 KNR p16Px8 User Manual 51 Figure 4 11 PTZ Toolbar Pattern...
Страница 53: ...KNR p4Px4 KNR p16Px8 User Manual 53 Chapter 5 Record Settings...
Страница 73: ...KNR p4Px4 KNR p16Px8 User Manual 73 Chapter 6 Playback...
Страница 86: ...KNR p4Px4 KNR p16Px8 User Manual 86...
Страница 92: ...KNR p4Px4 KNR p16Px8 User Manual 92 Chapter 7 Backup...
Страница 108: ...KNR p4Px4 KNR p16Px8 User Manual 108 Figure 7 31 USB Writer Management...
Страница 109: ...KNR p4Px4 KNR p16Px8 User Manual 109 Chapter 8 Alarm Settings...
Страница 114: ...KNR p4Px4 KNR p16Px8 User Manual 114 Figure 8 8 Copy Settings of Alarm Input...
Страница 122: ...KNR p4Px4 KNR p16Px8 User Manual 122 Figure 8 17 Copy Settings of Alarm Output...
Страница 124: ...KNR p4Px4 KNR p16Px8 User Manual 124 Chapter 9 Network Settings...
Страница 144: ...KNR p4Px4 KNR p16Px8 User Manual 144 Chapter 10 HDD Management...
Страница 149: ...KNR p4Px4 KNR p16Px8 User Manual 149 Figure 10 9 Initialize Added NetHDD...
Страница 156: ...KNR p4Px4 KNR p16Px8 User Manual 156 Figure 10 19 View HDD Status 2...
Страница 160: ...KNR p4Px4 KNR p16Px8 User Manual 160 Chapter 11 Camera Settings...
Страница 164: ...KNR p4Px4 KNR p16Px8 User Manual 164 Chapter 12 NVR Management and Maintenance...
Страница 175: ...KNR p4Px4 KNR p16Px8 User Manual 175 Chapter 13 Other Settings...
Страница 184: ...KNR p4Px4 KNR p16Px8 User Manual 184 Appendix...






























