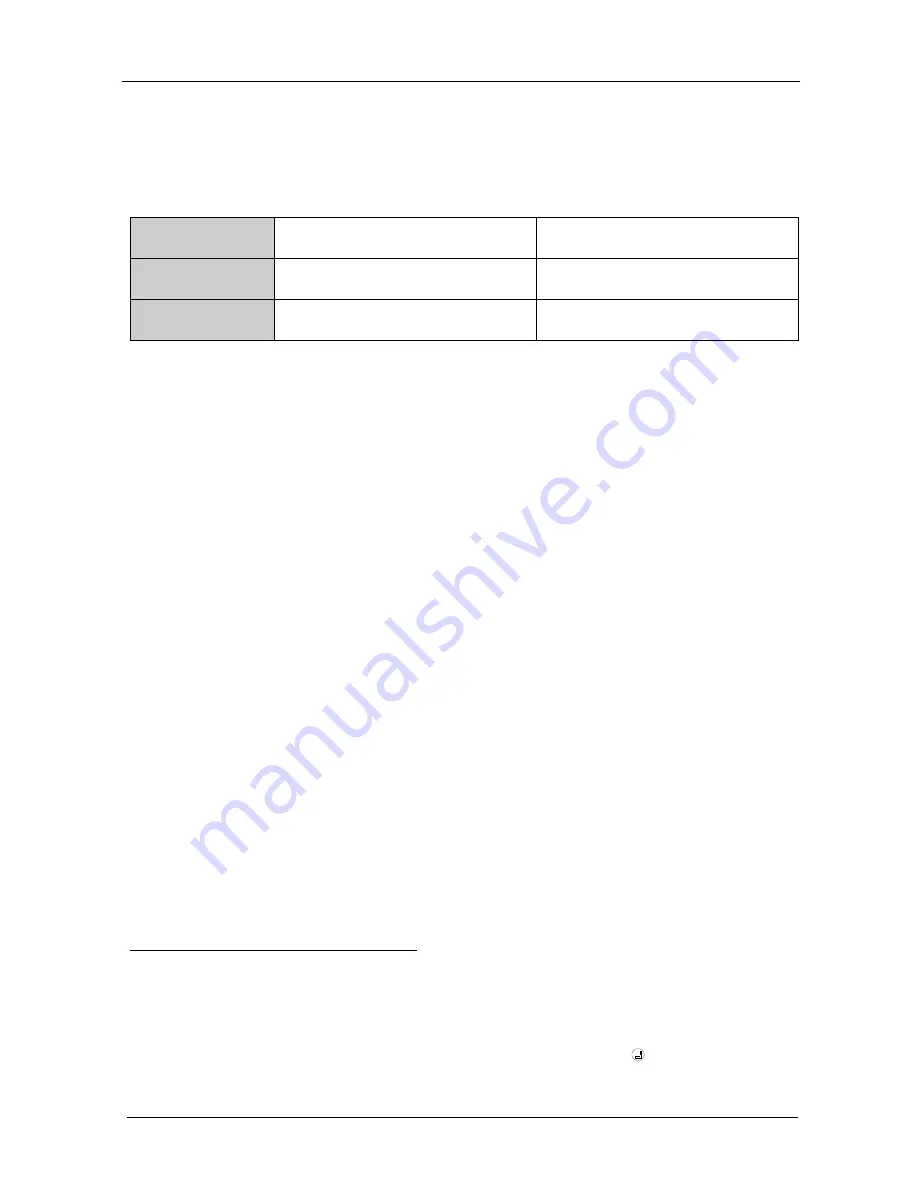
KRAMER: SIMPLE CREATIVE TECHNOLOGY
Presentation Switcher / Scaler Buttons
18
When selecting one PIP source, the Presentation Switcher / Scaler automatically
recognizes and displays the selected graphic PIP source on all the video displays
1
and the selected video source on all the graphic
1
displays, compliant to Table 4.
Table 4: PIP Source Appearance Availability
2
The selected PIP
source:
AV1, AV2, YC1, YC2, or component
(video)
Component (graphics), DVI, VGA1, or
VGA2
Appears on:
Component (graphics), DVI, VGA1, and
VGA2
AV1, AV2, YC1, YC2, and component
(video)
Does not appear on:
AV1, AV2, YC1, YC2, and component
(video)
Component (graphics), DVI, VGA1, and
VGA2
7.2.2
Activating the PIP Feature
After setting the PIP source you can activate the PIP by:
Pressing the PIP button
Pressing the PIP key on the infra-red remote control transmitter (see
section 7.4, Figure 14)
Switching on the PIP functionality via the OSD Menu (see section 8.5.4,
Figure 33)
7.2.3
The PIP Source (Orange) Frame
Whether the PIP source is enclosed by an orange frame or not, determines the
functionality of the operation buttons (on the machine and remote control
transmitter). For example, when the Source Prompt is ON, and the PIP Frame is
ON, you can instantly position the PIP using the preset position control keys
3
.
When pressing the PIP button while the PIP Frame is ON (see section 8.5.4):
The PIP appears enclosed in an orange frame
After a few seconds
4
the orange frame disappears
When pressing the PIP button once again, the orange frame reappears
When pressing the PIP button while the PIP Frame is OFF (see section 8.5.4), the
PIP source toggles between PIP and no PIP, with no orange frame.
1 Even if the input signal is not connected. In this case the PIP appears over a blank screen
2 Since the component input is compatible with both video and graphic sources, the type of component source (video or
graphic) determines where it is positioned in the table
3 On the infra-red remote control transmitter to instantly move the position of the PIP window to up to nine preset fixed
locations (see Figure 14). For example, to move to the lower right corner of the image, press the button
4 By default, 20 seconds. But you can reset the timeout (from 3 to 60 seconds), see section 8.5.6






























