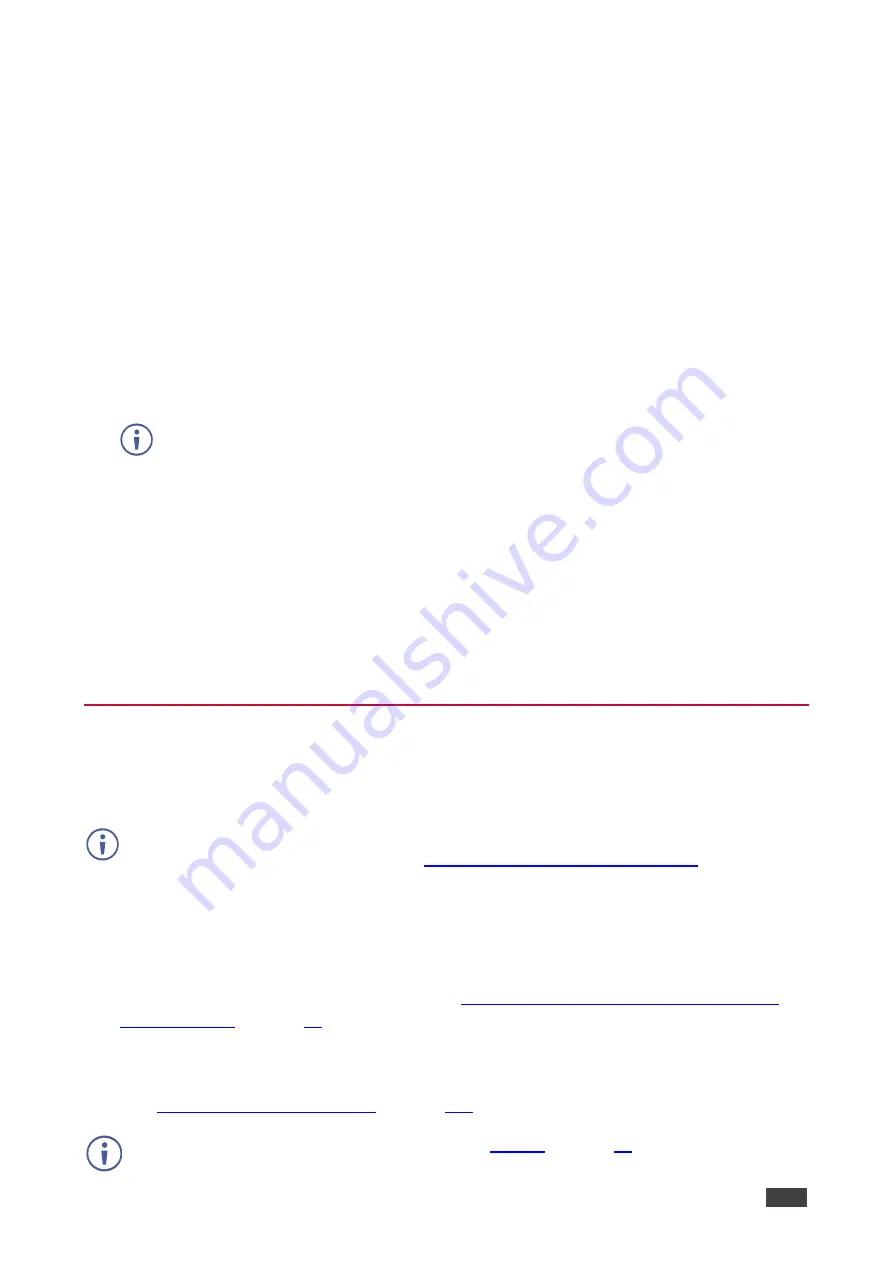
Kramer Electronics Ltd.
VIA Capmus², VIA Campus² PLUS
– For User: Participating in a VIA Meeting
124
3. Zoom in and out of the image using one of the following methods:
▪
On touchscreens: Pinch the screen.
▪
On PCs & Macs: Click the
+
/
-
magnification icons in the upper right corner of the
Viewer window.
4. Use the tool bar to perform the following basic whiteboarding activities:
▪
Draw, erase, add notes and save the file.
▪
Select color options.
▪
Create annotations that allow the user to take notes locally on their device without
appearing on the presentation.
5. Click the bottom icon on the toolbar (Switch Annotation).
VIA saves your current screen and now, all annotations that you make appear on the
main display.
Saved image captures are available under the Multimedia section of the VIA dashboard
under “Documents”.
6. Click the bottom icon again.
VIA saves your current screen and all annotations that you make appear only on your
screen.
To exit View Main Display:
•
Click the
View Main Display
icon on the Features menu of the VIA Dashboard
-OR-
Close the View Main Display window.
Advanced Meeting Functions
This section explains meeting functions that are performed by either the VIA administrator or
a participant with moderator status.
The VIA administrator collaborates directly through the VIA unit by connecting a mouse and
keyboard to the VIA gateway unit (see
Error! Reference source not found.
on page
Error!
Bookmark not defined.
) or through a touchscreen interface.
Using Gateway Dashboard
The gateway dashboard is usually used by the VIA administrator who connects a mouse and
keyboard directly to the VIA gateway unit (see
For Installer: Connecting VIA Capmus², VIA
).
For installer: through a touchscreen interface. However, this dashboard can also be accessed
through an external device that is logged in to the meeting and in Collaboration mode
(see
Make sure Quick Access Client is enabled (see



























