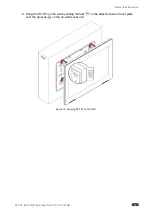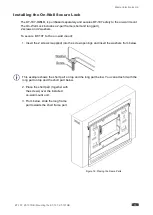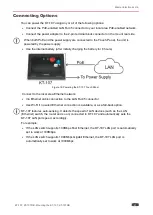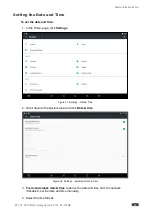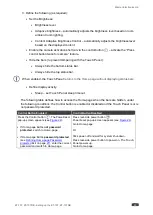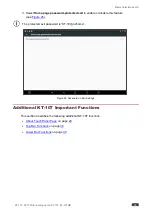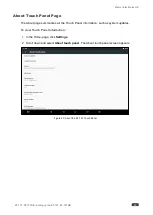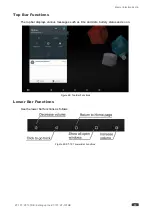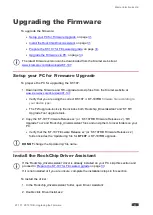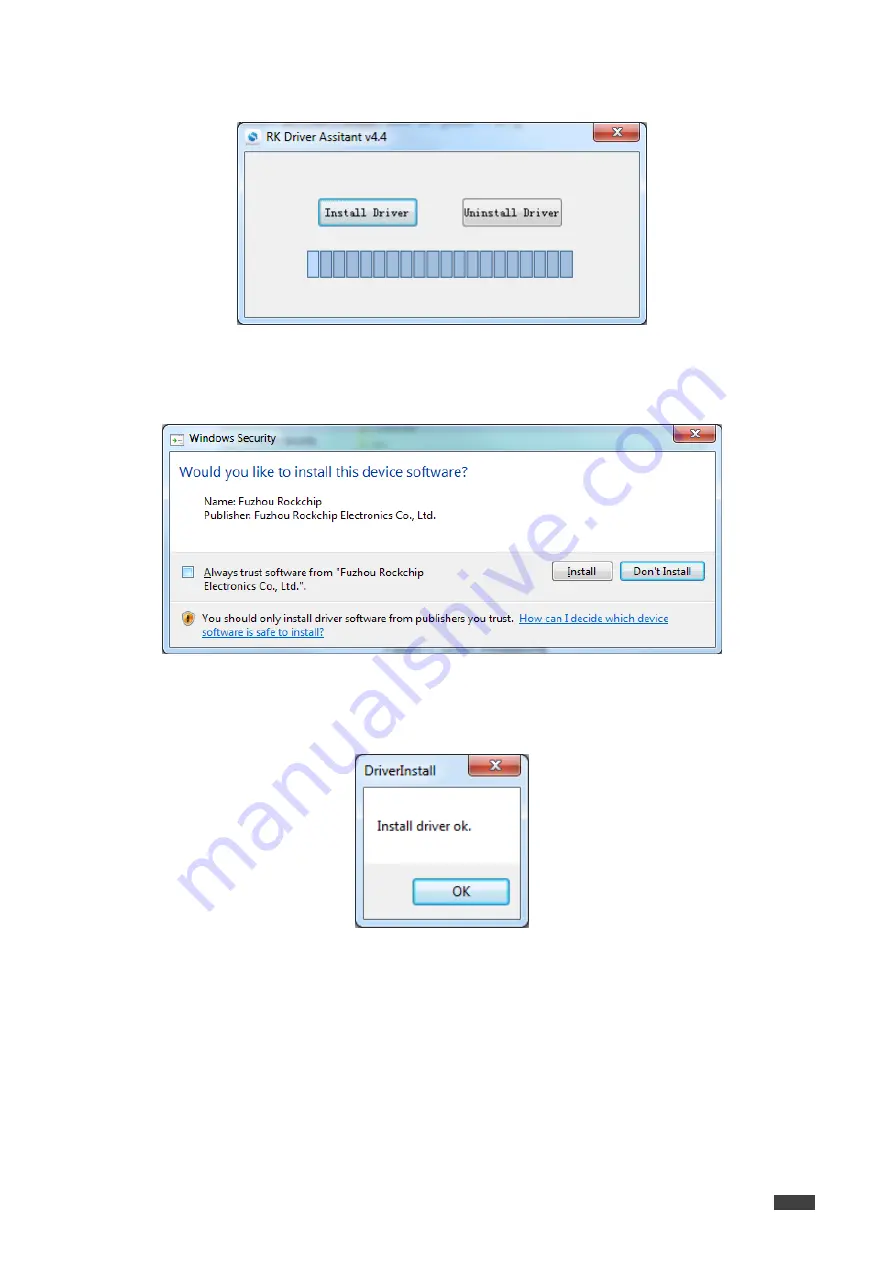
Kramer Electronics Ltd.
KT-107, KT-107RB - Upgrading the Firmware
32
3. Click
Run
to install the
‘DriverInstall’ tool on your PC.
Figure 30: Installing the Driver
4. Click
Install Driver
.
The following window appears:
Figure 31: Driver Installation Security Note
5. Click
Install
repeatedly on the next few screens until the driver is successfully installed.
Figure 32: Successful Installation
6. Click
OK
.