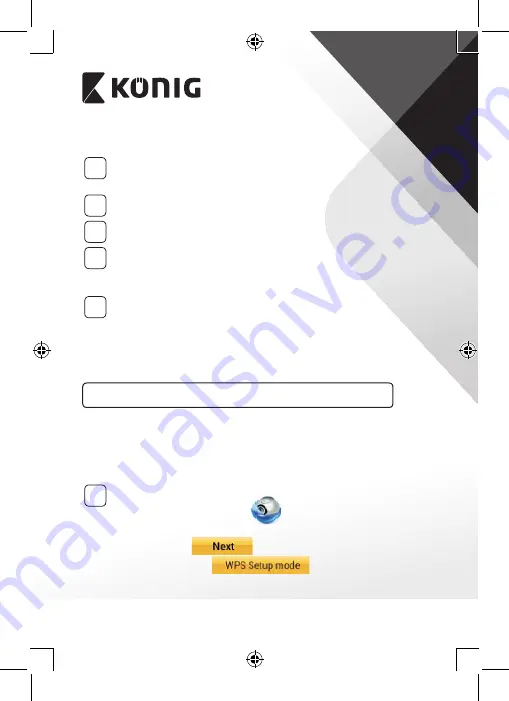
ROMÂNĂ
128
APPLE
Setaţi camera IP să se conecteze la router‑ul Wi‑Fi
8
Deschideţi „Settings” pe dispozitivul dumneavoastră iOS, selectaţi
„Wi-Fi” şi aşteptaţi ca acesta să caute o reţea. Reţeaua va fi „Wi-Fi-
cam-p2p”. Selectaţi „Wi-Fi-cam-p2p” pentru a vă conecta.
9
Apoi, deschideţi aplicaţia „uCare Cam” şi selectaţi butonul din
partea de jos a ecranului unde scrie „Wi-Fi Connect”.
10
Selectaţi „Router mode”, apoi „Next”. Introduceţi aici numele reţelei
Wi-Fi (SSID) şi parola router-ului din locuinţa dumneavoastră.
11
După ce camera primeşte această informaţie, va reporni. Aşteptaţi
ca aceasta să pornească şi conectaţi-vă la router-ul Wi-Fi. După ce
conectarea a fost realizată cu succes, culoarea LED-ului de stare va
deveni portocalie. Această operaţiune poate dura până la 5 minute.
12
Selectaţi apoi numele camerei din aplicaţia „uCare Cam” pentru a vă
conecta.
Notă: În cazul în care culoarea LED-ului de stare nu devine
portocalie, verificaţi router-ul Wi-Fi şi asiguraţi-vă că această cameră
IP se află în zona de semnal a router-ului Wi-Fi. Apoi încercaţi din
nou să realizaţi această setare.
Instalaţi camera IP în modul de conectare WPS
Dacă router-ul dumneavoastră Wi-Fi are un buton WPS (Wi-Fi Protected
Setup - Configurare Wi-Fi Protejată), îl puteţi utiliza pentru a seta camera
dumneavoastră IP. (Trebuie să activaţi criptarea WPA/WPA2 pe router). Pe
router-ul Wi-Fi veţi vedea un buton inscripţionat „WPS”. Acesta poate fi marcat
şi cu „QSS” sau „AOSS”
1
Setarea Wi‑Fi ‑ modul WPS
Deschideţi aplicaţia „uCare Cam”
şi selectaţi „Setare Wi-Fi”
sau „Conectare Wi-Fi” din partea de jos a ecranului.
Selectaţi butonul:
Apoi selectaţi butonul:
pentru a trece la
Pasul 2 (consultaţi “Figura 8”).
Содержание SAS-IPCAM115
Страница 137: ...137 2 uCare Cam 0000 admin 0000 1 IP IP 1 DC DC IP LED IP 15 2 LED 15...
Страница 138: ...138 3 LED LED WPS 10 IP LED LED IP LED ANDROID Apple 8 IP Wi Fi 4 uCare Cam 1 5 6 2 3 10 0000 7 5 uCare Cam 4 LED IP...
Страница 141: ...141 5 WPS Wi Fi WPS Wi Fi 6 Wi Fi Wi Fi 9 10 8 9 10 7 IP Wi Fi 1 2 IP Wi Fi LED LED 1 8 11 9 13 IP 14...
Страница 142: ...142 11 13 12 14 IP Wi Fi 1 DC DC IP LED IP 15 2 LED 15...
Страница 144: ...144 16 17 18 APPLE 5 uCare Cam 6 7 Scan camera QR code QR 8 QR IP QR 9 UID QR DONE IP CD SAS IPCAM115 1 2 3 4 IR LED...
Страница 171: ...171 2 uCare Cam 0000 admin 0000 1 IP IP 1 IP IP 15 2 15 3 IP WPS 10 IP...
Страница 172: ...172 ANDROID Apple 8 IP Wi Fi 4 uCare Cam 1 5 6 2 3 10 0000 7 5 uCare Cam 4 6 5 2 3 4...
Страница 175: ...175 7 IP Wi Fi 1 2 IP Wi Fi IP Wi Fi 1 8 11 9 13 14 11 13 12 14...
Страница 176: ...176 IP Wi Fi 1 IP IP 15 2 15 3 Wi Fi Wi Fi 5 IP Wi Fi uCare Cam 15 15 IP ANDROID Apple 5 1 uCare Cam 16 IP...
Страница 177: ...177 2 QR QR 3 QR IP QR UID 17 4 17 18 16 17 18 APPLE 5 uCare Cam 6 7 Scan camera QR code QR 8 QR IP 9 QR UID DONE...
Страница 178: ...178 IP CD SAS IPCAM115 1 2 3 4 5 6 7 8 WPS 9 12...
Страница 180: ...180 3A AGC AWB AES 100 240 50 60 5 1 x x 72 x 152 x 62 439 g 2 55 W 10 50 C 14 122 F 20 70 C 4 158 F 20 80...
Страница 249: ...249 2 uCare Cam 0000 admin 0000 1 1 LED 15 2 LED 15...
Страница 250: ...250 3 LED LED WPS Reset 10 LED LED LED ANDROID Apple 8 Wi Fi 4 uCare Cam 1 5 6 2 3 10 0000 7 5 uCare Cam 4 LED...
Страница 253: ...253 5 WPS Wi Fi WPS Wi Fi 6 Wi Fi Wi Fi 9 10 8 9 10 7 Wi Fi 1 2 Wi Fi LED LED 1 8 11 9 13 14...
Страница 254: ...254 11 13 12 14 Wi Fi 1 LED 15 2 LED 15...
Страница 255: ...255 3 Wi Fi LED Wi Fi 5 LED Wi Fi Wi Fi 15 15 ANDROID Apple 5 1 uCare Cam 16 2 QR QR 3 QR QR QR UID ID 17...
Страница 256: ...256 4 17 18 16 17 18 APPLE 5 uCare Cam 6 7 Scan camera QR code QR 8 QR QR 9 UID ID QR DONE CD...
















































