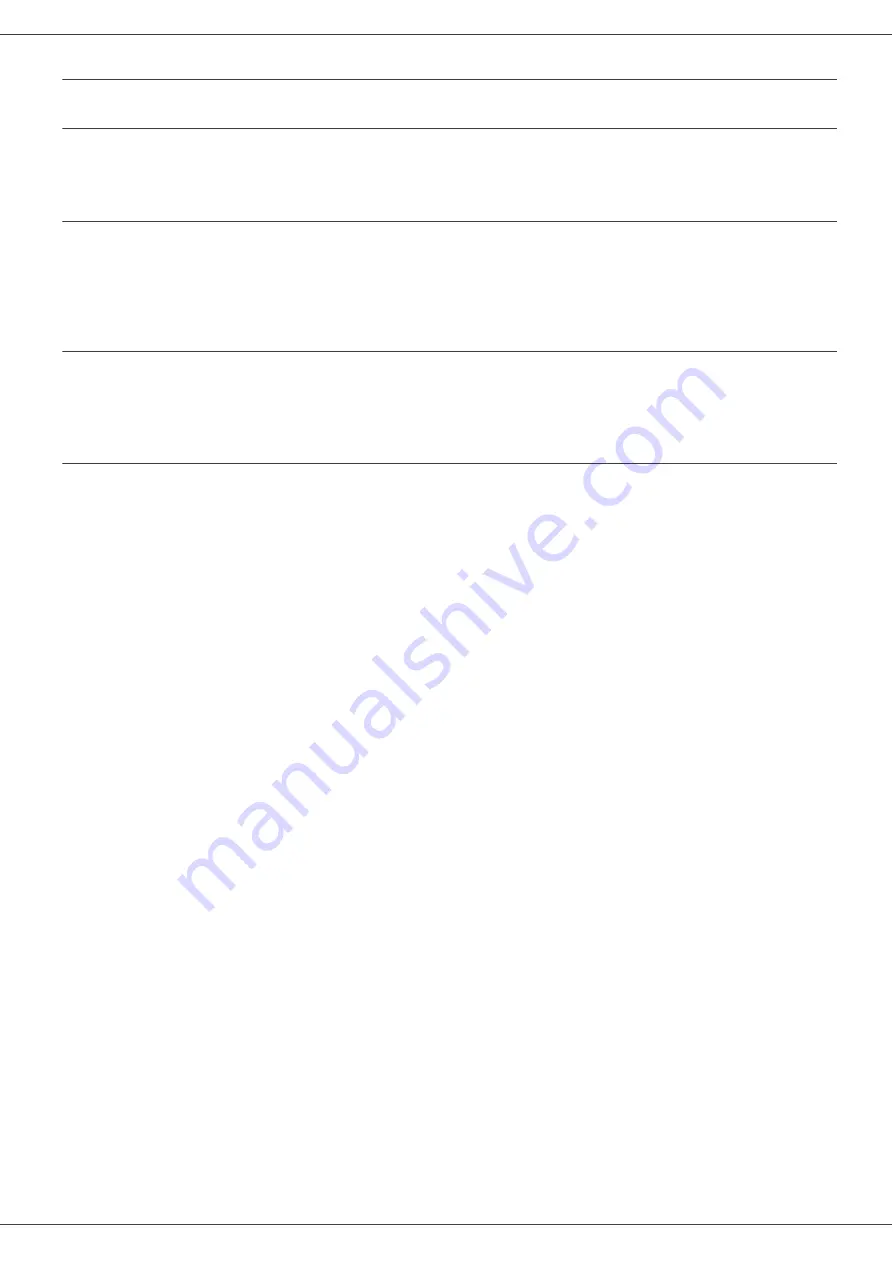
MFP Laser
- 49 -
9
- M
Specifications
Physical specifications
Electrical specifications
Environmental specifications
Peripheral specifications
Printer
Copier
Scanner
Printing supports
PC connection
Dimensions:
344 x 447 x 386 mm
Weight:
11.6 kg
Power supply (see rating plate):
Single phase 220-240 V - 50/60 Hz - 4.5 A
Electric consumption:
10 W typical in powersave
33 W typical in standby
450 W average during printing (900W peak)
Operating temperature:
10 °C to 27 °C [50 °F to 80.6 °F] with an ambient humidity
included between 15 to 80% (up to 32°C [89.6 °F] with an ambient
humidity included between 15 to 54%)
Type:
Laser (on normal paper)
Resolution:
600 dpi
Speed:
20 ppm maximum
a
a.
Printing speed may vary depending on used operating systems, computer specifications, software applications, connection modes
(USB or WLAN), paper formats as well as file types and sizes.
Preheating time:
21 sec.
First page out time:
13 sec.
Type:
Autonomous Black and White
Copy speed:
20 ppm maximum
Resolution:
600 dpi
Multiple copies:
99 pages maximum
Zoom range:
25 % to 400 %
Type:
Colour scanner
Colour depth:
36 bits
Resolution:
600 dpi (optical)
2400 dpi (interpolated)
Software compatibility:
TWAIN, WIA
Maximum paper format:
Letter
Main paper tray capacity:
250 sheets maximum (60 g/m²), 200 sheets maximum (80 g/m²)
Output tray capacity:
50 sheets
Main tray paper format:
A4, A5, Statement, Legal, Letter
60 to 105 g/m² paper
Paper format for manual printing:
A4, A5, Statement, Legal, Letter, B5, exec, A6
52 to 160 g/m² paper
Slave USB 2.0 port (PC connection)
Master USB 2.0 port (Wlan connection, reader, USB memory key reader)
Operating System: Windows 2000
≥
SP4, Windows XP x86
≥
SP1, Windows Vista, Windows 2003 server (for printing
only)
Содержание PAGEPRO 1480MF
Страница 1: ...pagepro 1480MF User s Guide...
















