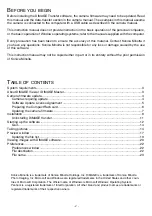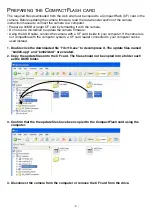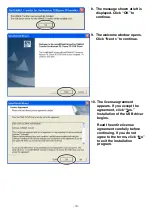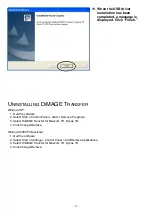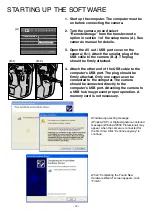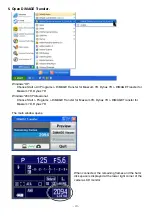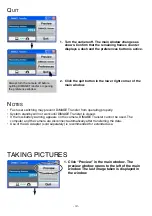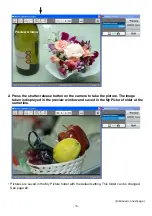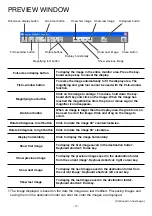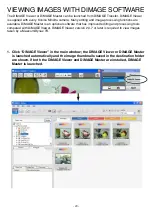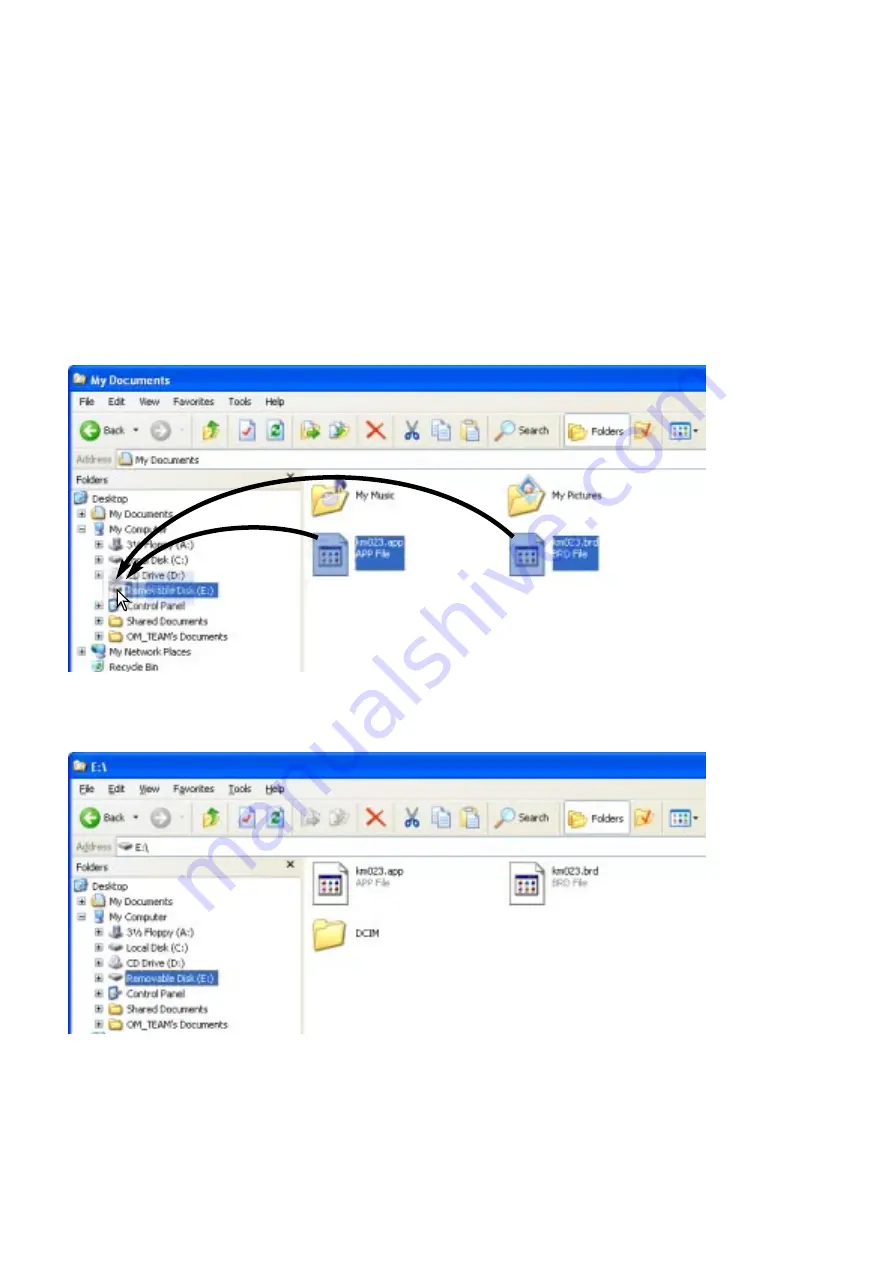
- 6 -
The required files downloaded from the web site must be copied to a CompactFlash (CF) card in the
camera. Before updating the camera firmware, read the data-transfer section of the camera
instruction manual to connect the camera to a computer.
• Prepare a 16MB or larger CF card by formatting it with the camera.
• Do not use a microdrive to update the camera firmware.
• Using the USB cable, connect the camera with a CF card inside to your computer. If the camera is
not compatible with the computer system, a CF card reader connected to your computer can be
used instead.
1. Double click the downloaded file “7dv110.exe” to decompress it. The update files named
“km023.app” and “km023.brd” are created.
2. Copy the update files onto the CF card. The files should not be copied into a folder such
as the DCIM folder.
P
REPARING THE
C
OMPACT
F
LASH CARD
4. Disconnect the camera from the computer or remove the CF card from the drive.
3. Confirm that the the update files have been copied to the CompactFlash card using the
computer.