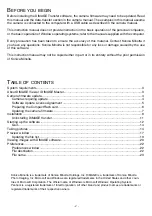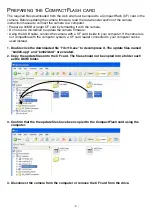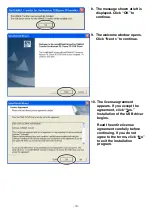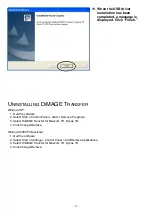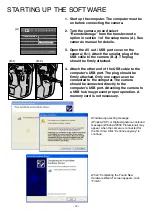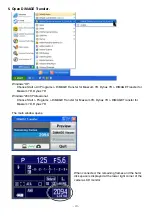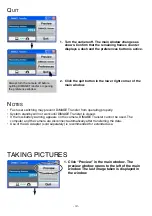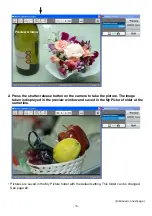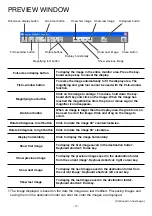- 2 -
B
EFORE YOU BEGIN
Before installing the DiMAGE Transfer software, the camera firmware may need to be updated. Read
this manual and the data-transfer section in the camera manual. The examples in this manual assume
the camera is connected to the computer with a USB cable as described in the camera manual.
This instruction manual does not provide instruction in the basic operation of the personal computers,
or the basic operation of Windows operating systems; refer to the manuals supplied with the computer.
Every precaution has been taken to ensure the accuracy of this material. Contact Konica Minolta if
you have any questions. Konica Minolta is not responsible for any loss or damage caused by the use
of this software.
This instruction manual may not be copied either in part or in its entirety without the prior permission
of Konica Minolta.
T
ABLE OF CONTENTS
System requirements ...........................................................................................................................3
About DiMAGE Viewer / DiMAGE Master............................................................................................3
Camera firmware update......................................................................................................................4
Cameras requiring update ..............................................................................................................4
Software Update License Agreement .............................................................................................5
Preparing the CompactFlash card ..................................................................................................6
Updating the camera firmware........................................................................................................7
Installation ............................................................................................................................................8
Uninstalling DiMAGE transfer........................................................................................................11
Starting up the software .....................................................................................................................12
Quit................................................................................................................................................14
Taking pictures ...................................................................................................................................14
Preview window .................................................................................................................................17
Updating the file list.......................................................................................................................19
Viewing images with DiMAGE software.............................................................................................20
Preferences ........................................................................................................................................22
Preferences window......................................................................................................................22
File destination ..............................................................................................................................22
File name ......................................................................................................................................23
Konica Minolta is a trademark of Konica Minolta Holdings, Inc. DiMAGE is a trademark of Konica Minolta
Photo Imaging, Inc. Microsoft and Windows are registered trademarks in the United States and other coun-
tries of Microsoft Corporation. The official name of Windows is Microsoft Windows Operating System.
Pentium is a registered trademark of Intel Corporation. All other brand and product names are trademarks or
registered trademarks of their respective owners.