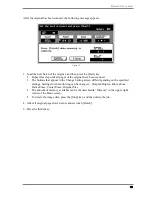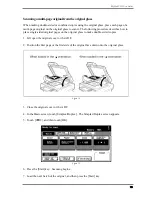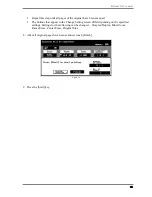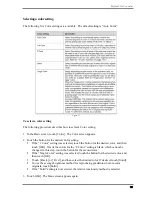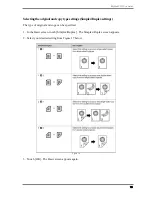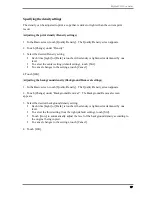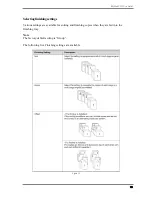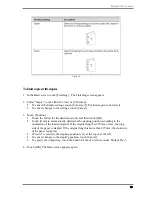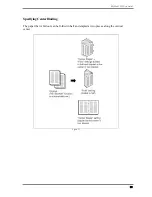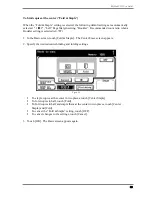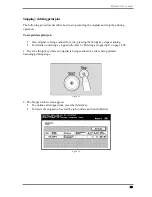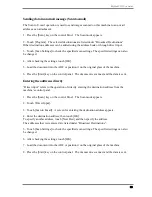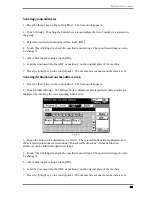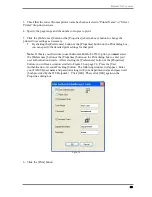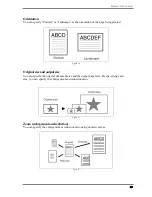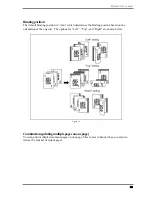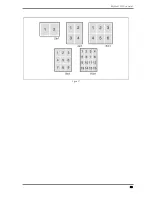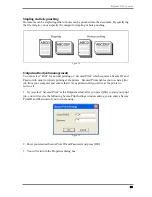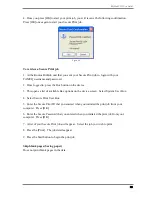BizHub C352 User Guide
26
Selecting group addresses
1. Press the [Scan] key on the control Panel. The Scan mode appears.
2. Touch [Group]. Touching the button for a group displays the list of members registered in
the group.
3. Select the desired destinations and then touch [OK].
4. Touch [Scan Settings] to check the specified scan settings. The specified settings can also
be changed.
5. After checking the settings, touch [OK].
6. Load the document into the ADF or position it on the original glass of the machine.
7. Press the [Start] key on the control panel. The document is scanned, and the data is sent.
Selecting destinations from the address book
1. Press the [Scan] key on the control Panel. The Scan mode appears.
2. Touch [Address Book]. The address book is displayed, and registered address names are
displayed by touching the corresponding index button.
Figure 26
3. Touch the button for a destination to select it. The selected buttons are highlighted, and
the selected destinations are listed under “Broadcast Destinations”. Other destination
addresses can be added through direct input.
4. Touch [Scan Settings] to check the specified scan settings. The specified settings can also
be changed.
5. After checking the settings, touch [OK].
6. Load the document into the ADF or position it on the original glass of the machine.
7. Press the [Start] key on the control panel. The document is scanned, and the data is sent.
Содержание BizHub C352
Страница 33: ...BizHub C352 User Guide 33 Figure 37 ...