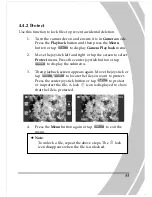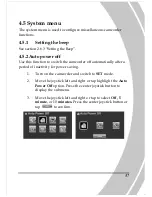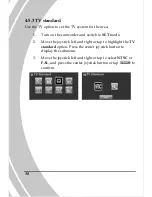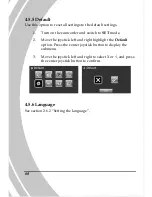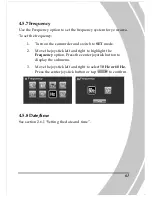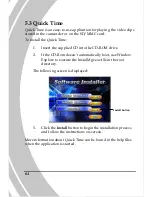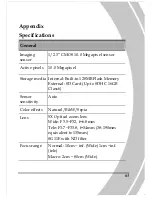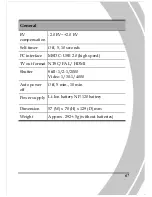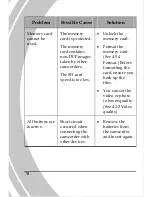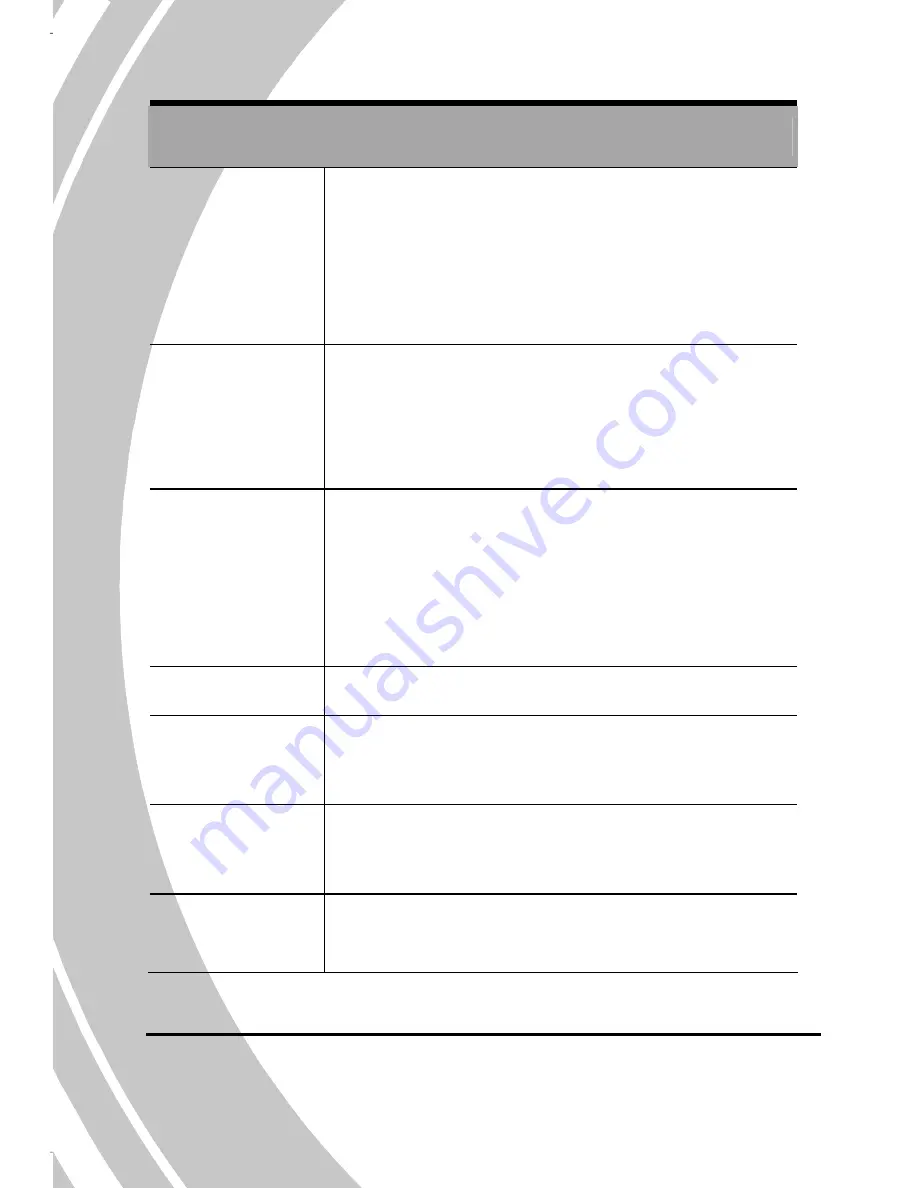
66
General
Still image
Formats: JPEG (EXIF2.2), DCF
Resolution: 2M, 5M, 10M, 12M (Firmware
interpolation)
Continuous Shots: 10M, Max. 7
photos/sec; 2M, Max. 30 photos/sec.
Movie clips
Format: H.264 (MOV)
Resolution: WQVGA (240fps), WVGA
(30fps), WVGA (60fps), 720p (30fps), 720p
(60fps), 1080p (30fps), 1080i (60fps)
Zoom
Movie: 5X Optical Zoom, 10X Digital
Zoom
Camera: 5X Optical zoom, 10X Digital
zoom
Playback: Still Image (8X)
TFT Monitor
3.0” TFT (960 x 240 pixels) (16:9)
LED light
(Video)
Effective Range: 0.5m ~ 1m
Mode: On / Off
Strobe
(Camera)
Mode: Auto / Forced / Off
White balance Auto/Sunny/Cloudy/Tungsten/
Fluorescent
Содержание KGNDVCVCF
Страница 1: ...F u l l HD1 0 8 0 PT o u c h s c r e e n V i d e oC a mc o r d e rC a me r a ...
Страница 13: ...4 1 4 3 Bottom view Tripod mount 1 4 4 Right view LCD Display Microphone ...
Страница 23: ...14 3 Close the SD card compartment cover ...
Страница 25: ...16 3 Close the battery cover as shown ...
Страница 48: ...39 5 Press the Enter button to exit the menu ...